【レビューと口コミ】Archer AX73の設定方法も解説

 ちから
ちからちから(@insNote_C)です。
動画を楽しんでいる最中に発生するグルグルマーク。
あれ、多くのデバイスをWi-Fi接続し、ルーターの性能が落ちていることが原因かもしれません。
ストレスフリーになるにはWi-Fiルーターを変えれば快適になります。
本記事でわかること
- 設定方法
- Archer AX73の口コミとレビュー
- Wi-Fi速度は速くなるのか
ちなみに僕の家はマンションの3LDK。
けどマンションなので、色々な電波が飛び交っており、速度が遅かったんです。
自宅でAmazonプライムやゲーム中にグルグルマークが頻発し、ストレスMAX。



家族も多く、デバイスを何個も接続している方は、Archer AX73を導入すると解決するかもしれません。
で、運良くTP-Link様からArcher AX73のご提供をしていただきました。
使用した結果速度は複数台数接続の場合そこまで変わらなかったものの、グルグルマークが頻発することはなくなりました。
- Wi-Fiの速度に不満を持っている
- 接続するデバイスが多い
- 大きな間取りに住んでいるor引っ越す予定(マンション・一軒家問わず)
- Wi-Fi6対応ルーターを探している
- そもそもどれを選んで良いかわからない
今回は設定方法も交えて
- 速度はどれくらい上がったのか
- 口コミや実際使用してみた感想
上記の2点をしっかり書いていこうと思います。
Archer AX73
Archer AX73 中継機付き
「設定方法はいらないからレビューを見たい!」という方は口コミからかレビューまで飛んでくださいね。
Archer AX73の設定方法
設定は説明書だけだと少し分かりにくかったですね。
ですので画つきで解説していきます。
付属品


付属品
- 本体
- ACアダプタ×1
- LANケーブル×1
- 説明書×1
- Wi-Fi情報カード×1
- 問い合わせ窓口についての紙×1
- 英語表記の紙×1
- 接続できない場合の説明書×1
この中で使うのは本体・ACアダプタ・LANケーブル・説明書のみです。
別途、Wi-Fi情報カードを使用する人は使います。
設定方法
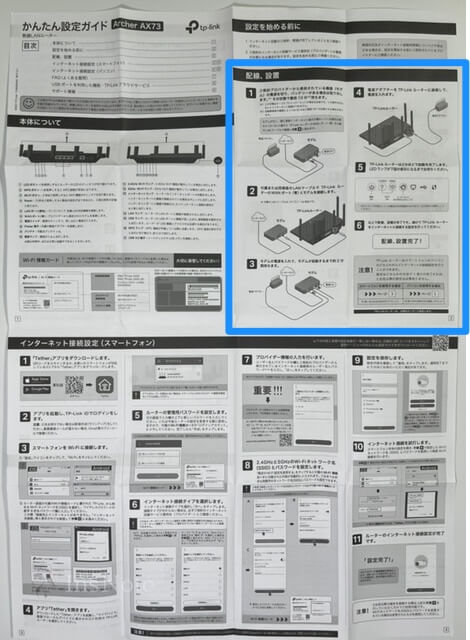
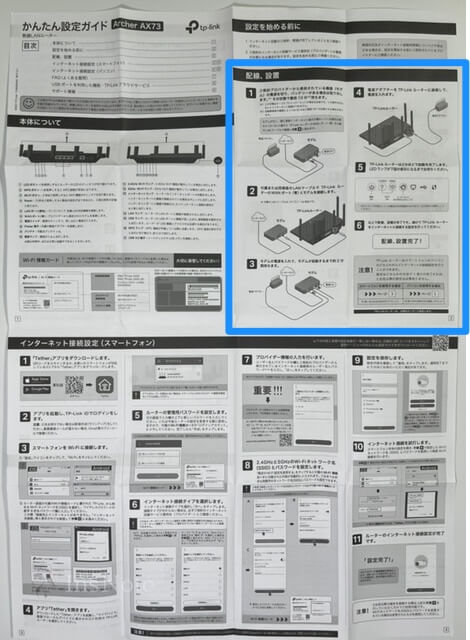
まずは上記の青枠で囲っているところから始めていきます。
説明書では「モデムの電源を切る」と書いているのですが、電源を切らなくても大丈夫でした。






おっと、ここで問題発生。
ACアダプタが太くてコンセントに刺すことができない。


そんな場合はローリングタップや短い延長コンセントを使いましょう。
ローリングタップ
短い延長コンセント
今回はローリングタップを使ってコンセントにさします。


説明書の下側に書いているところに移ります。
ここでは専用アプリを使用し、Archer AX73を使えるようにします。
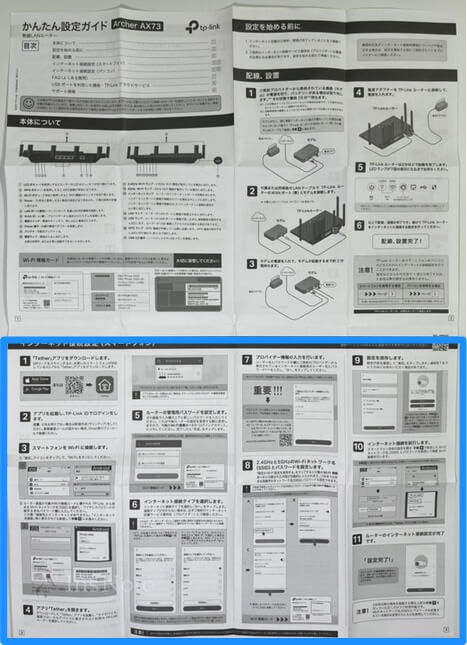
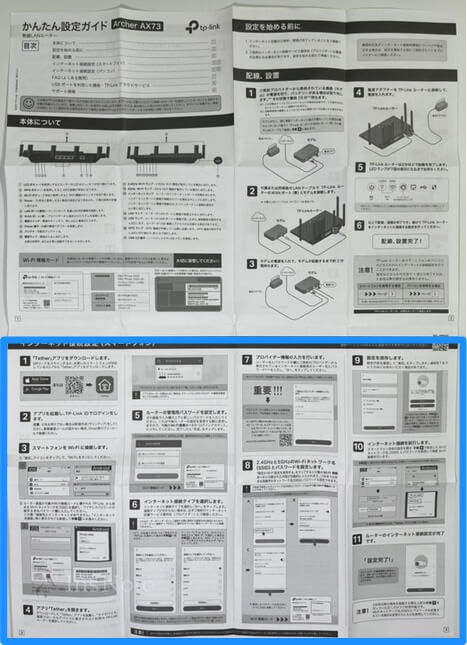
1番から読み始めてみると、「QRコードを読み取りアプリをダウンロードしてください。」となっているので、ダウンロードします。


上記のアプリをダウンロードすると、ログインを求められます。
TP-Link製品を使ったことのない人でしたら、新規登録。
使ったことのある人なら既存アカウントにログインしてください。
ログインすると下記の画像の文面がすぐ出てきます。
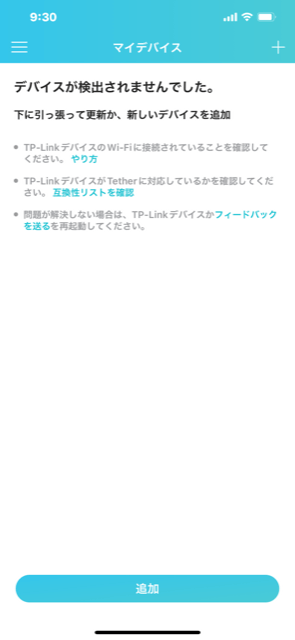
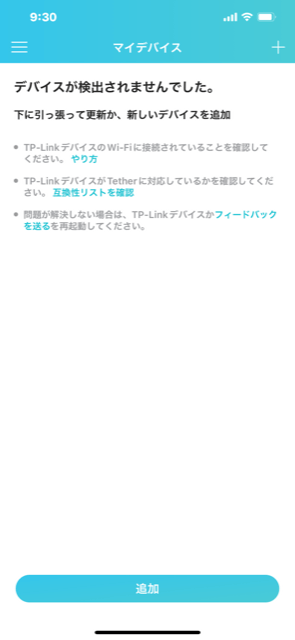
もし出てこない場合はプラスボタンを押してください。
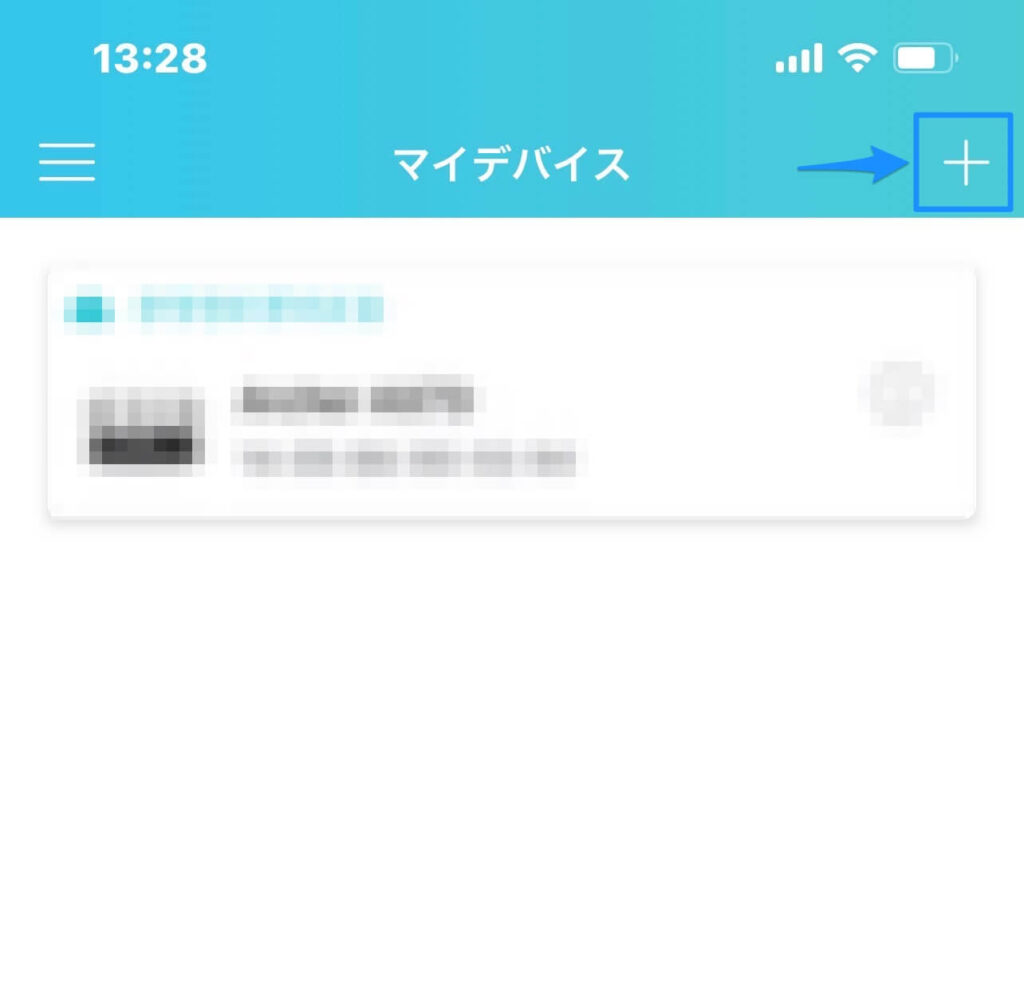
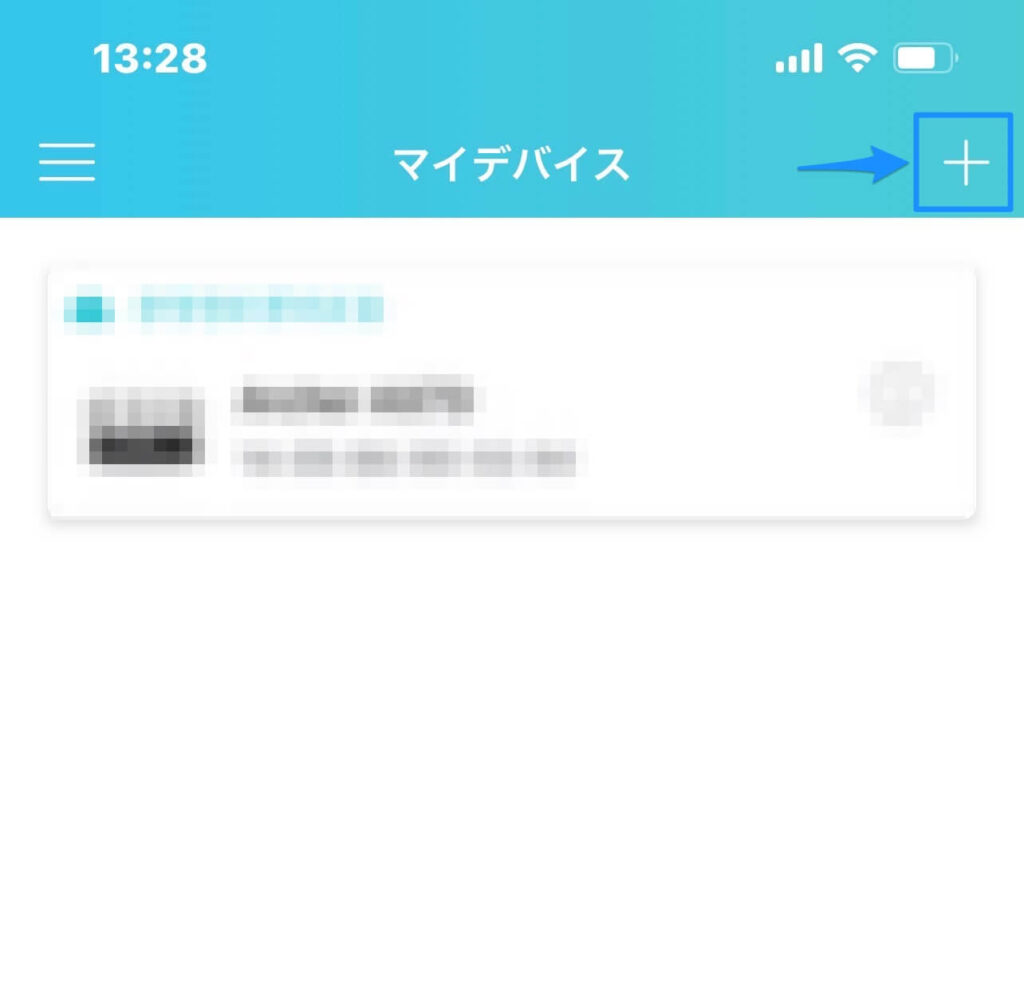
プラスボタンを押すと下記の画像が出てくるので、設定していきます。
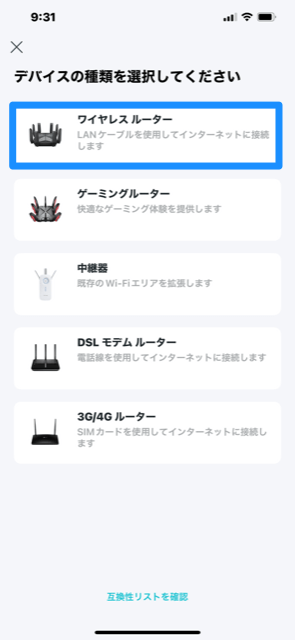
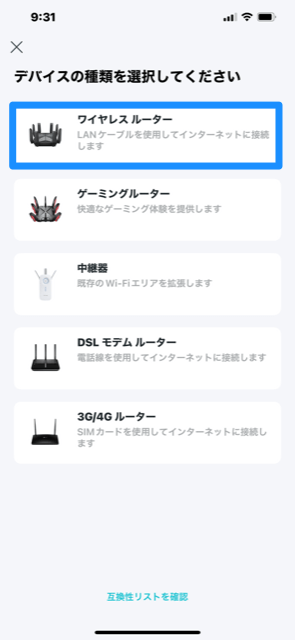
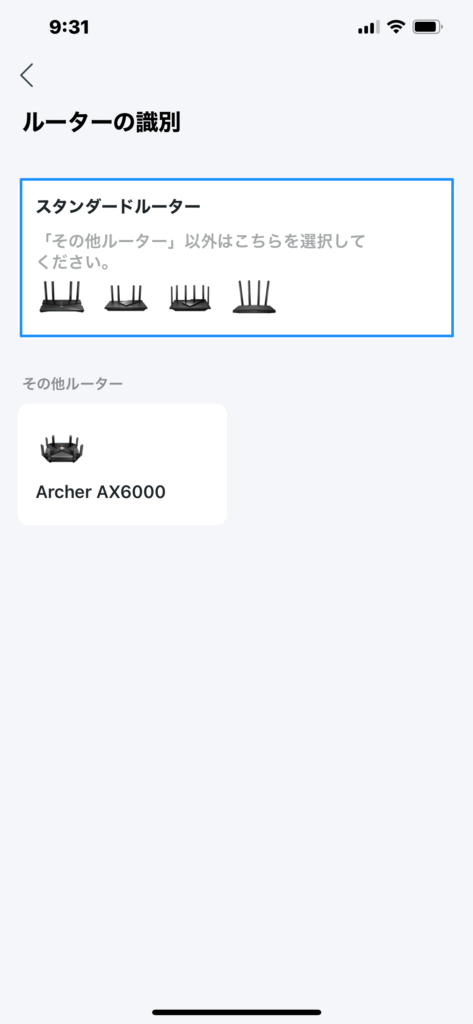
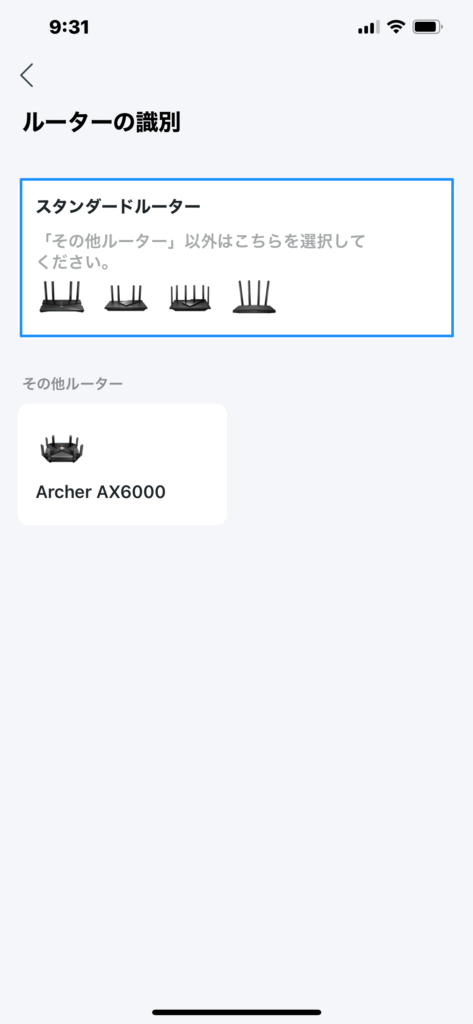
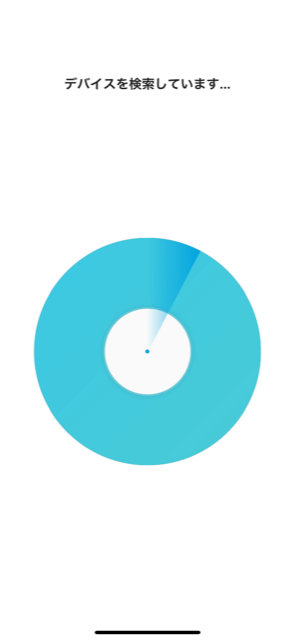
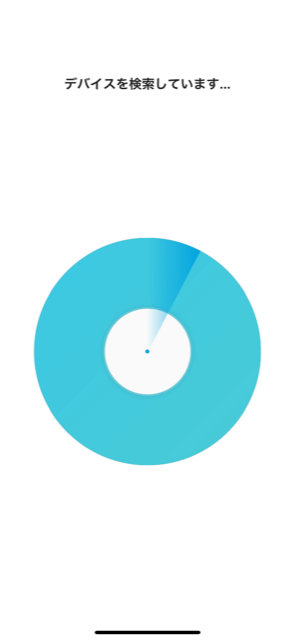
もし下記の画像のようになったら・・・・。
(なっていない場合はこちらにスキップ)
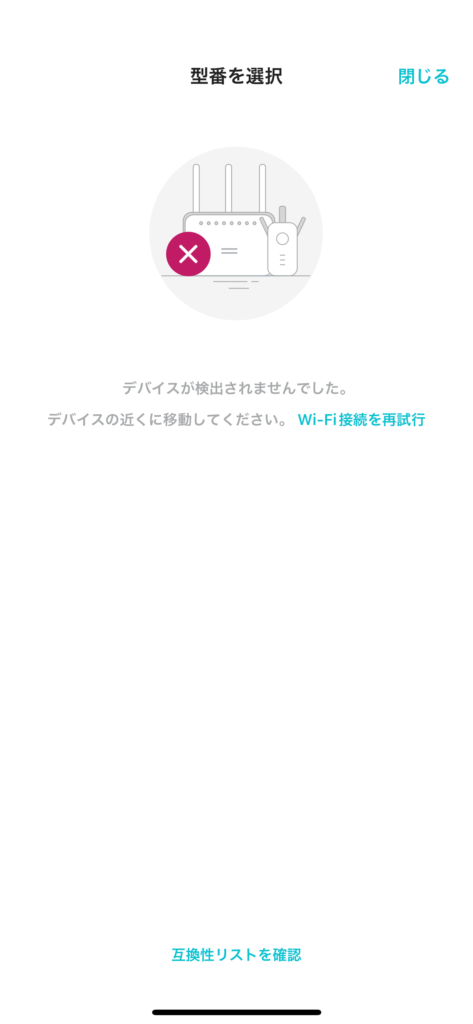
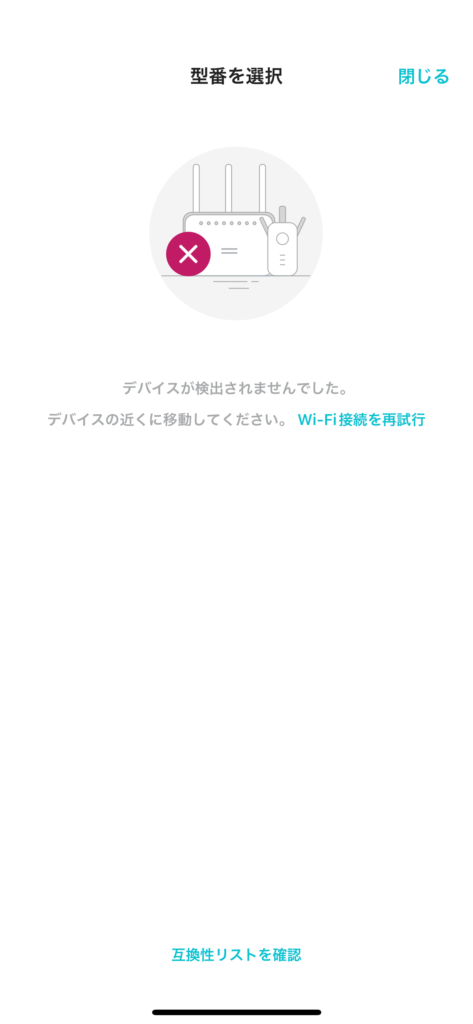
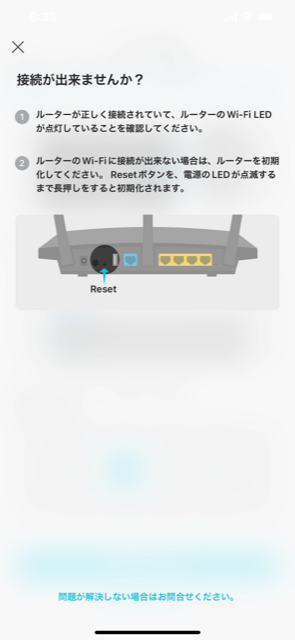
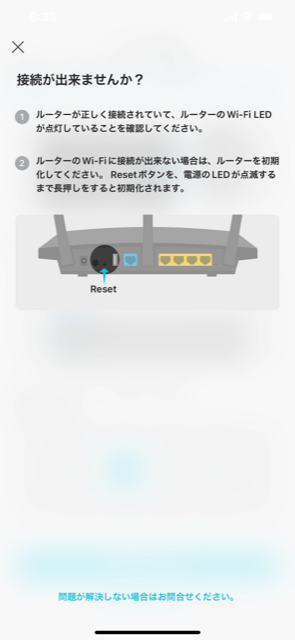
もし上画像のように「デバイスが見つかりません」という文言が出てくれば、Archer AX73のインターネット回線かWi-Fiが通っていないということ。
そのような場合は下画像のようにランプが4つついているか確認しましょう。
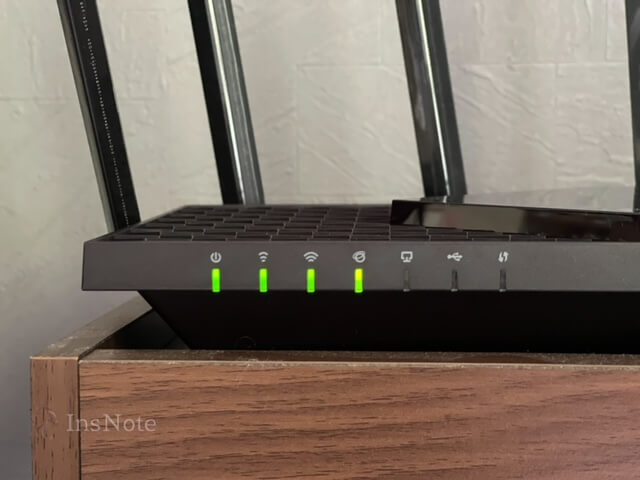
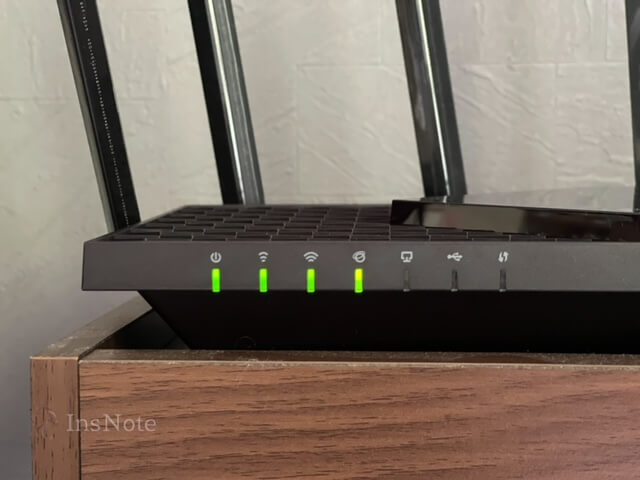
ランプ4つが光っていれば問題ありません。
それでも同じ文言が出てくるとなると、通信障害の可能性があるので、スマホとArcher AX73をより近づけて再度試してください。
無事デバイスが見つかり、進めていくと下画像が出てきます。
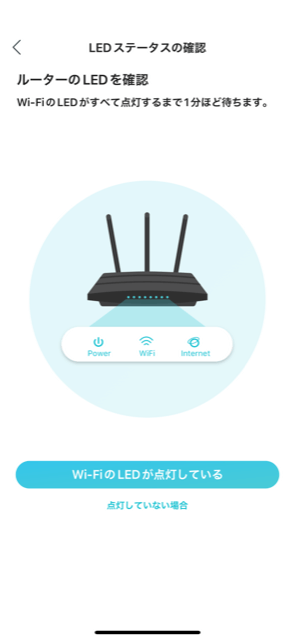
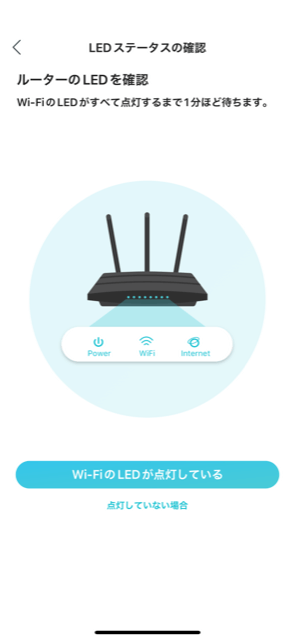



ここまでお疲れ様です。
次はArcher AX73のWi-Fiを使えるように設定してきます。
Archer AX73が見つかり無事にデバイスが見つかると、下画像がでてきますのでWi-Fiを接続していきましょう。
Wi-Fi設定中のアプリを閉じたり、画面が消えたりすると「初めからやり直し」なんてことになりかねないので、【自動的にロック画面(画面の自動消灯)になる・他のアプリを開かない】この2点を守って設定してくださいね。
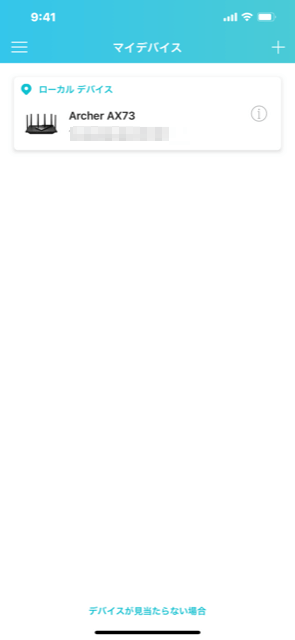
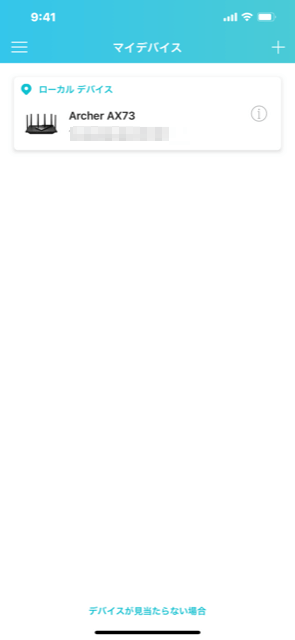
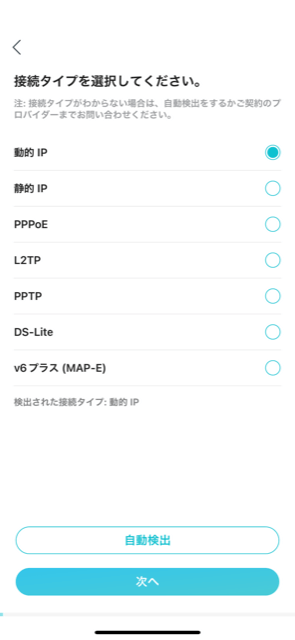
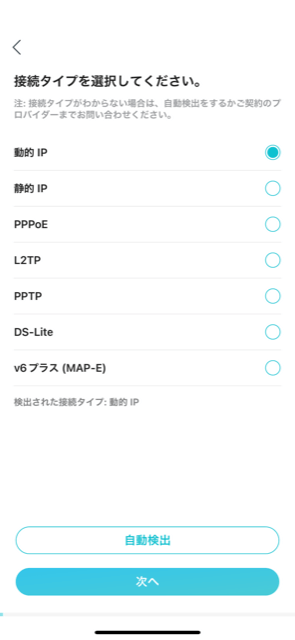
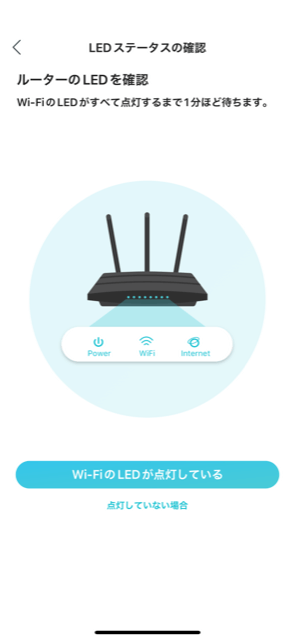
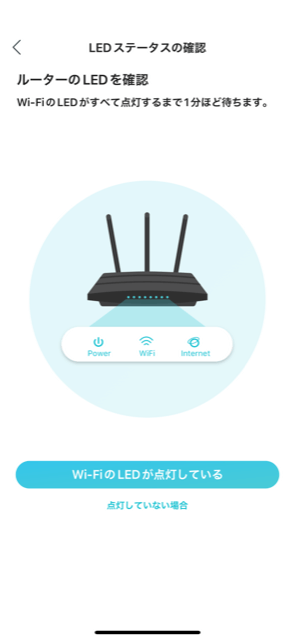
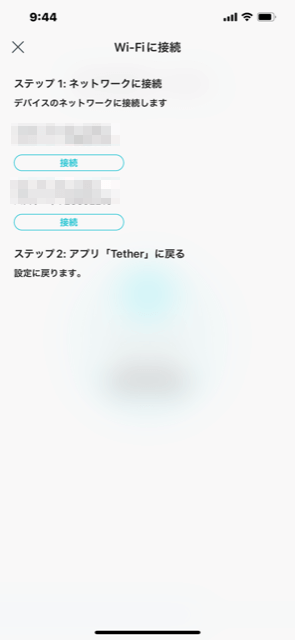
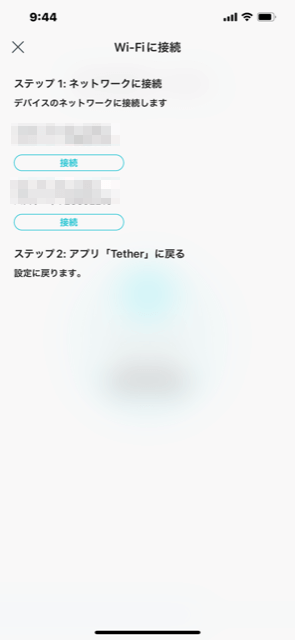
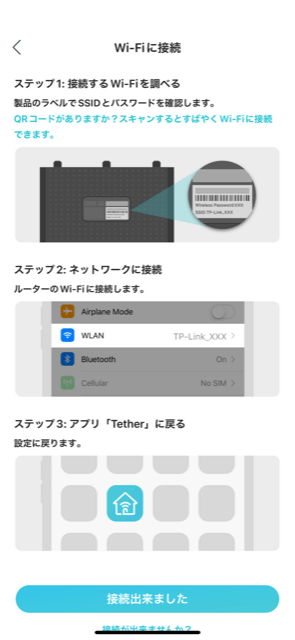
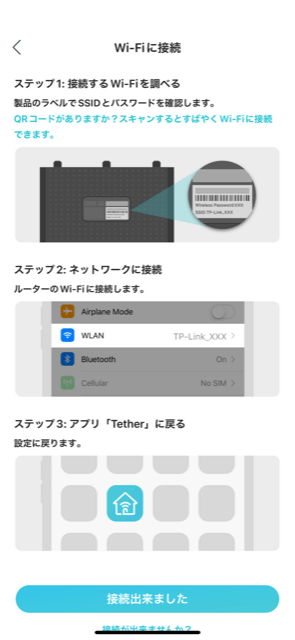


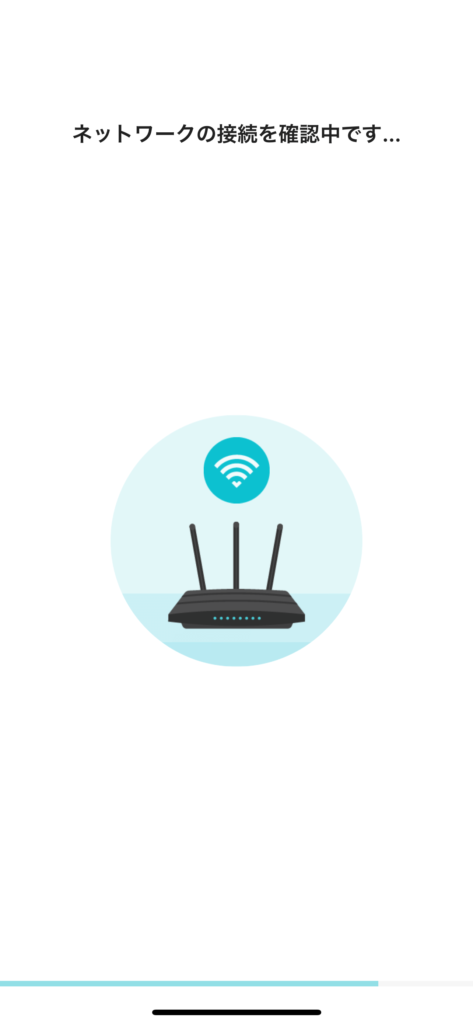
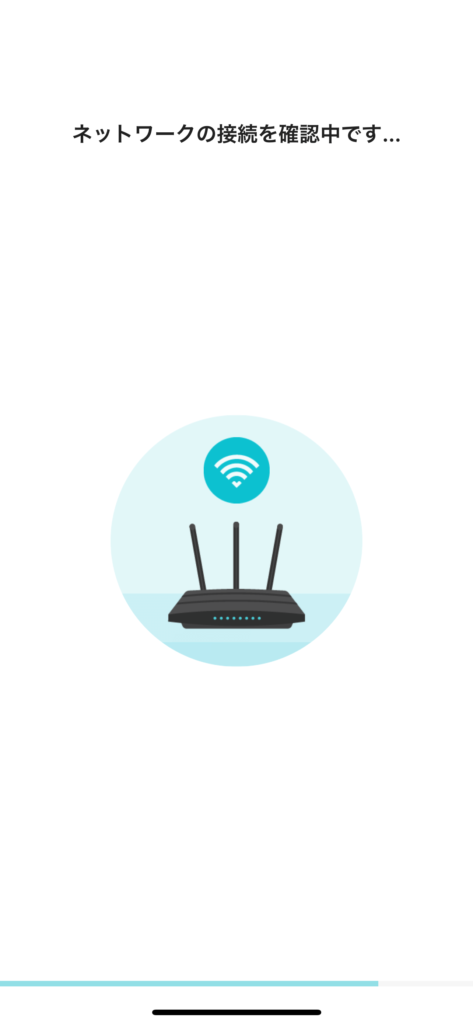
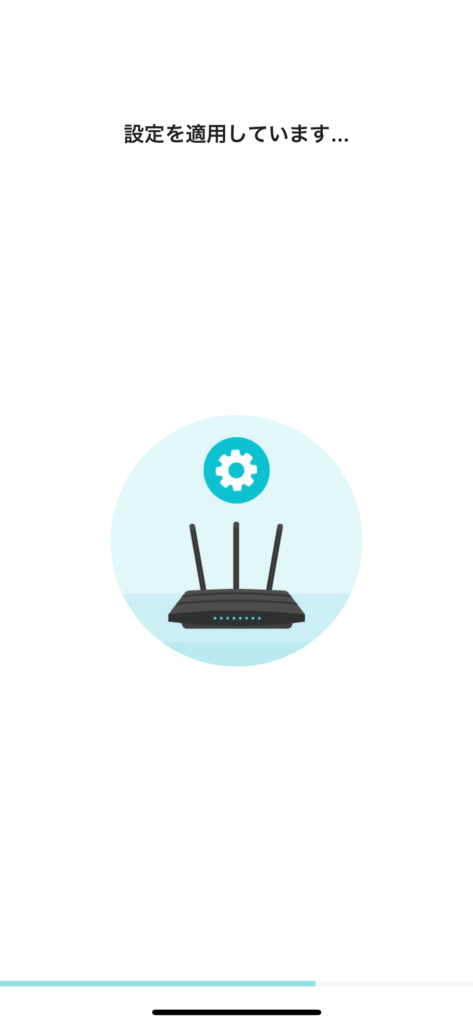
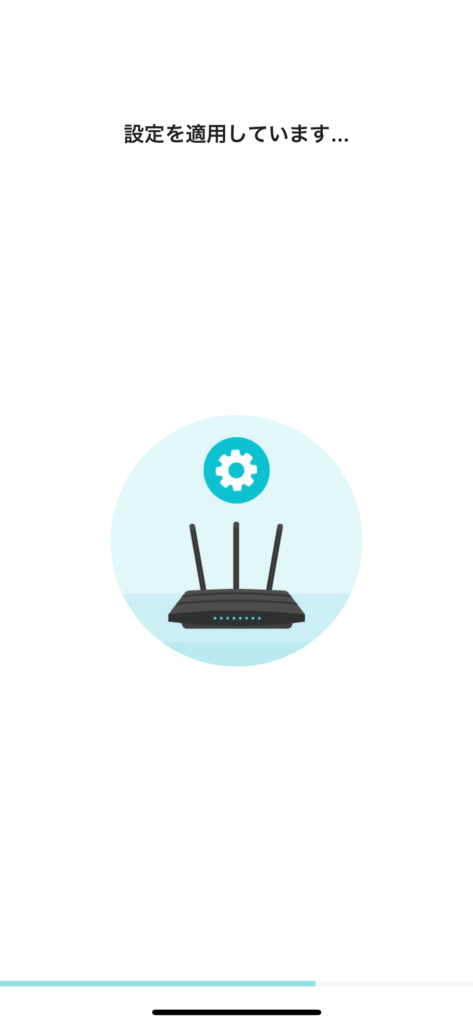
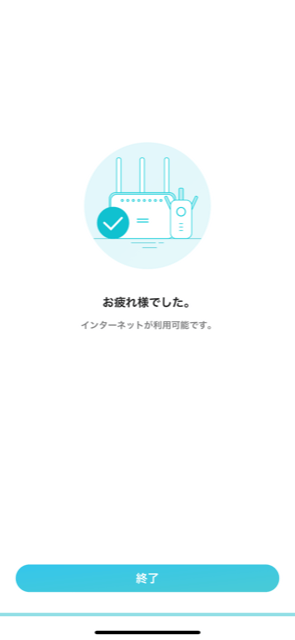
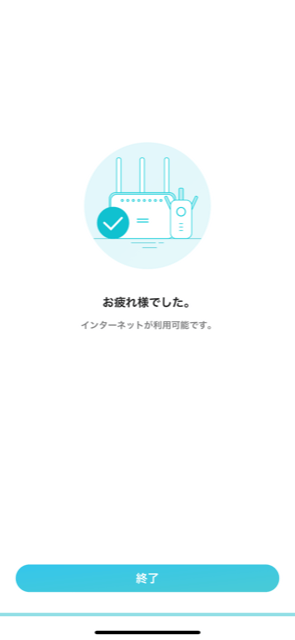
少しここには載せていない表示が出てきますが、設定上出てくる文面になります。
Wi-Fiのパスワードを設定すると、後は自動的にアプリ上で設定しくれるので、上画像の「お疲れ様でした。」の文がでてくるまで放置していてOKです。



お疲れ様でした。
ようやく使うことが出来ますよ!
口コミ
口コミでは多くの人たちがされていました。
どちらかというと良い口コミが多かったのですが、悪い口コミもあります。
悪い口コミの理由は「デカすぎる」「見た目が・・・。」「置き場所に困る」というものが多かった印象です。
その他の口コミもありましたので、合わせてみていきましょう。
良い口コミ
良い口コミでは「高速になった!」という意見がだいぶ多く、ほぼこの口コミで溢れていました。



肝心な速度は問題なさそうですね。
悪い口コミ
悪い口コミは先ほど述べたように【でかい・見た目・場所をとる】というものが多い印象でした。
その他にもある特定のスマホで使用すると、「通信が詰まり使い物にならない。」という口コミもありました。



今回はPixel6と組み合わせると、通信が詰まるということでした。
ちなみに僕のiPhoneはサクサク動作していました。
Archer AX73のレビュー
まずはメリット・デメリットをまとめました。
個人的に感じたメリット・デメリットは以下の通り。
| メリット | デメリット |
|---|---|
| 6本のアンテナで通信が届きにくい場所まで届ける IPv6に対応しているので速度がかなり速くなる OneMesh™対応で中継機を追加すればメッシュWi-Fiができる 外部ストレージで簡易NAS Amazon Fire TV Stickで4K動画をサクサク観れる | 見た目がゴツい 置き場所に困る 立てることもできるが別売りスタンドを購入しなければいけない |
個人的にはほぼ満足のいく製品でした。



機能モリモリなので、見た目がモンスターなのは致し方ない・・・のか?笑
Archer AX73のメリット
メリットは上記で書いている通りでしたね。
- 6本のアンテナで通信が届きにくい場所まで届ける
- IPv6に対応しているので速度がかなり速くなる
- OneMesh™対応で中継機を追加すればメッシュWi-Fiができる
- 外部ストレージで簡易NAS
- スマートホームデバイス対応
- この機能でこの値段は安い
順に説明していきますね。
6本のアンテナで通信が届きにくい場所まで届ける


6本のアンテナは邪魔になるけど、広範囲までカバーしてくれる



このアンテナほんまに必要なん?
なんて思ってしまいそうな見た目ですよね。
TP-Link Archer AX73はこの6本のアンテナで合計5400Mbpsの高速通信と安定さを実現しています。
アンテナをつけることで、コストは高くなるはずですが、これをつけることによってどこにいても通信速度が遅くならにようにしている大切な部分です。
Archer AX73には2.4GHzと5GHzがあるのですが、高速通信を出してくれるのは5GHz。



2.4GHzと5GHz何が違うの?
となると思います。
簡単に解説すると、ルーターの近くにいるなら5GHzがよく、ルーターと離れている場合は2.4GHzを使います。
2.4GHzは様々な家電製品・電子機器で利用されているため、他の機器との干渉を受けやすく速度低下を起しやすいですが、遠くまで電波が届きやすい周波数帯です。
ソフトバンク
5GHzは、この周波数帯を利用している機器が少ない為干渉を受けにくく、安定して通信が出来ますが、あまり遠くには電波が届かず、通信が極端に不安定になる場合があります。
そうすることで、安定した通信速度を得れるようになります。



なので、このアンテナは遠くにいても障害物などを避けるため、高速通信である5GHzが届きやすいように作られている。ということになりますね。
コストよりも安定性を重視してつくられている製品です。
IPv6に対応しているので速度がかなり速くなる
IPv6とは、夜間に急激に通信速度が落ちることがない接続方式です。
通信する時、プロバイダ側で混雑しないIPv6通信の方が夜間急激に遅くなることなどがない
(ネット利用が混み合う時間だとIP数が少ないIPv4の場合、IPを割り当てるのに時間がかかるから)
Hi-TERU オフィシャルサイト
IPv6を使うと、ゲームなどのダウンロード時間が短縮されます。
理由は、接続方式であるIPoEのインターネット速度が早いから。



ゲームのダウンロードが速くなるのは、サーバに速く接続されるので結果、ダウンロードが早くなるということ。
ちなみにIPv6を使う方法は以下の通り。
- IPv6対応の光回線・プロバイダと契約する
- プロバイダにIPv6オプション「v6プラス」の利用申し込み
- IPv6対応ルーターを用意する
- 端末側でIPv6の接続設定を行う
まずは自身の契約している光回線やプロバイダがIPv6に対応しているか調べてみましょう。
大手の光回線は対応しているところが多いです。
僕が使っているau光はIPv6対応しています。
OneMesh™対応で中継機を追加すればメッシュWi-Fiができる
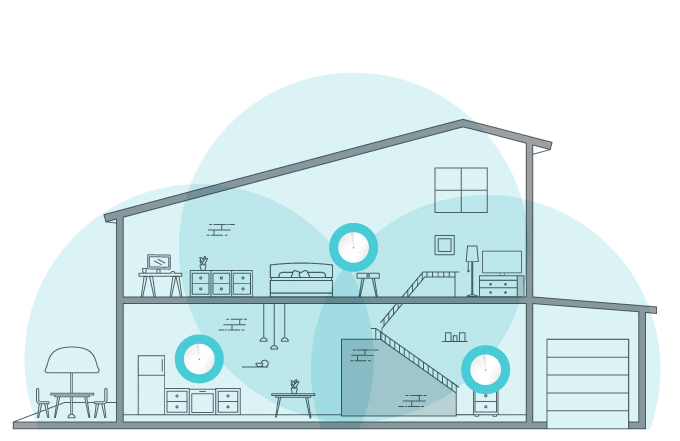
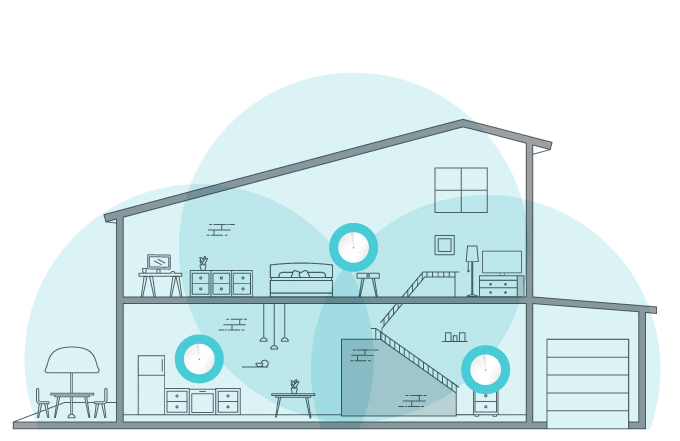



メッシュWi-Fiってなにwwww
ってなりますよね。
メッシュWi-Fiとは簡単に言うと、「どこに居ても快適な通信速度を得れる機能」のことです。
wifiの死角をなくし、家中どこでも途切れない接続を提供するために構築されたシステムです。
従来のルーターでは単一のポイントからwifiを送りますが、メッシュシステムでは複数のアクセスポイントを設置することで、より広範囲までwifiを行き渡らせます。
TP-Linkより
1つのDecoユニットがモデムに接続すると、そのユニットがメインハブとなり、他のDecoユニット(「ノード」や「サテライト」と呼ばれます)はメインハブの信号を捕まえて再配信します。その結果、どこにいても強力な信号を提供する効率的なwifiネットワークが実現します。



もっと簡単に言うと中継機※を置いて快適にWi-Fiを楽しめるってことです。
※OneMesh™対応™は対応ルーターと中継機のみで構築可能となっています。全ての中継機が対応しているわけではないので、ご利用される場合はOneMesh™対応か確認してくださいね。
メッシュWi-Fiを利用すると良いメリットがあります。
一軒家の人なら
- 各部屋の障害物が邪魔なのか速度がでない
- 2階や3階にいるのでWi-Fi速度が遅い
マンションの人なら
- ドアを閉めているのでWi-Fiが届きにくい
- 色んなところに棚などの障害物を置いている
上記のような場合でもメッシュWi-Fiなら気持ちのいい通信速度でWi-Fiを使うことができます。
外部ストレージで簡易NASができる



NASってなに?
となりますよね。大丈夫です、簡単に説明します。
NASとはWi-FiルーターについているUSBをさせる箇所のことです。



要するに Archer AX73にはUSBをさす場所があるので、そこにストレージを保存することができる。
「データなどをインターネット経由で複数のパソコンやスマホでアクセスできるよ。」ってこと。
写真などのデータをArcher AX73にさせば、このルーターに接続している人全員がそれを見れるってこと。
共有みたいなものですね。
設定方法はTP-Linkで説明してくれていますので、そちらを見ていただくとわかりやすいですよ!
Amazon Fire TV Stickで4K動画をサクサク観れる


スマートホームデバイスに対応しているので、Archer AX73に変えても影響なくAlexaを使うことが出来ます。
最大のメリットはAmazon Fire TV Stickで4K動画をサクサク観れるということ!
Amazonプライム会員ならAmazon Fire TV Stick 4Kは必須ですよね。
記事執筆時点である、最新モデルの第3世代Amazon Fire TV Stick 4KはWi-Fi6に対応しています。
動画コンテンツをよく見る人であれば、TP-Link Archer AX73を使うと、グルグルマークに悩まされずにコンテンツを楽しむことができます。
今、Amazon Fire TV Stickをお持ちの方はこれを機に第3世代に買い換えるか検討することをおすすめします。
4K対応バーション
Archer AX73 デメリット
ここまでメリットをお伝えしましたが、もちろんデメリットもあります。
デメリットは下記でしたね。
- 見た目がゴツい
- 置き場所に困る
- 立てることもできるが別売りスタンドを購入しなければいけない
口コミでも聞いたように「特定のスマホでは使い物にならない。」という致命的な弱点もありました。
それはPixel6で起こっているようでしたね。
その他には見た目の問題が挙げられていましたが、深堀りしていこうと思います。
見た目がゴツい


この見た目に躊躇する人が多いようです。
機能面は申し分ないのですが、見た目は大事ですからね。



サイズを確認しておくことが鉄則です。
ちなみにサイズは下記の通りです。
- 横 27cm
- 奥行き 14.5cm
- 縦 4.5cm
- アンテナ 14.5cm
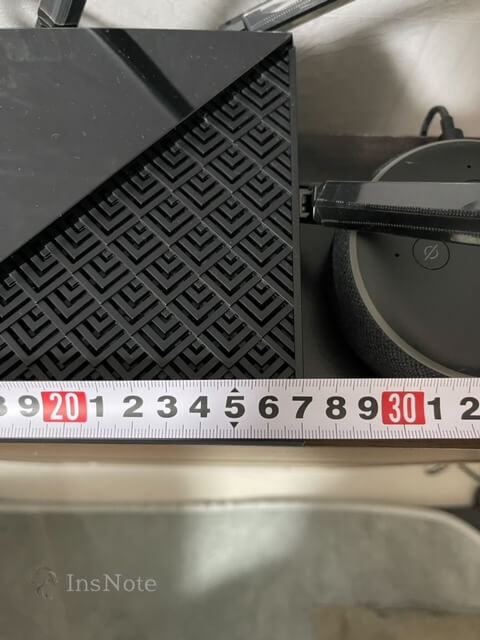
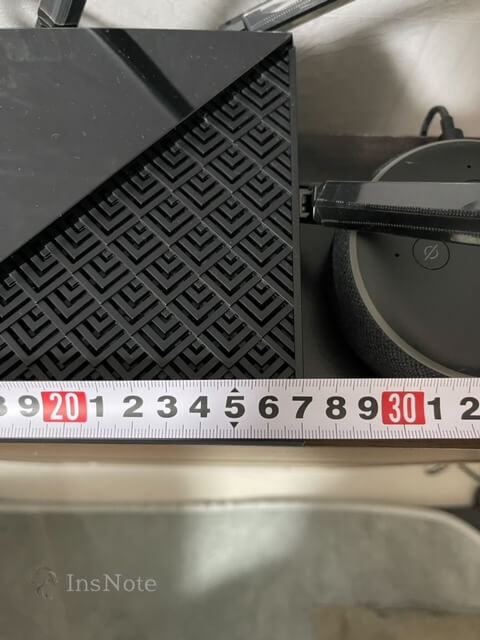
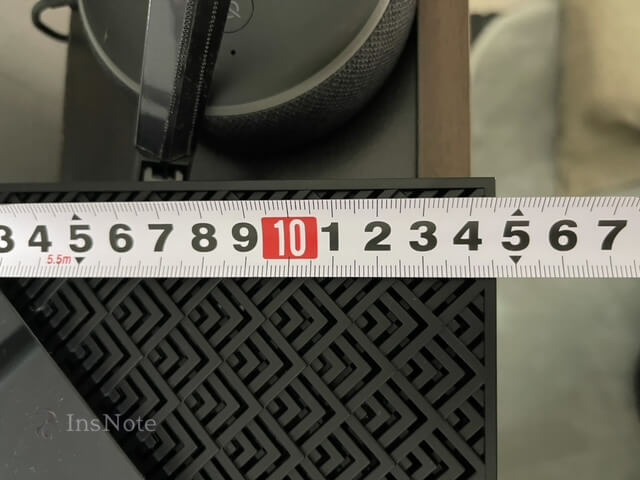
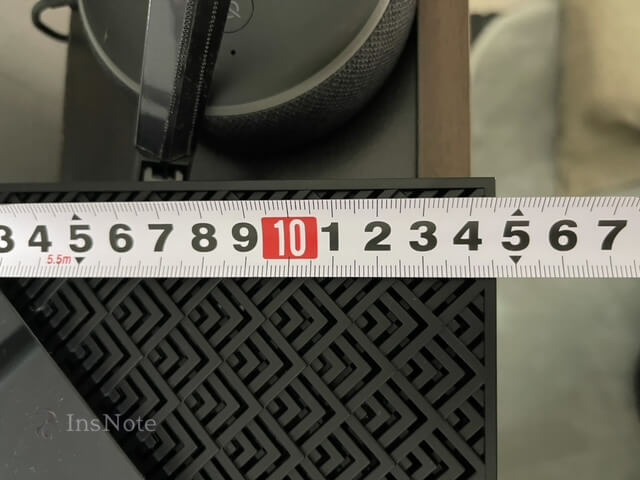
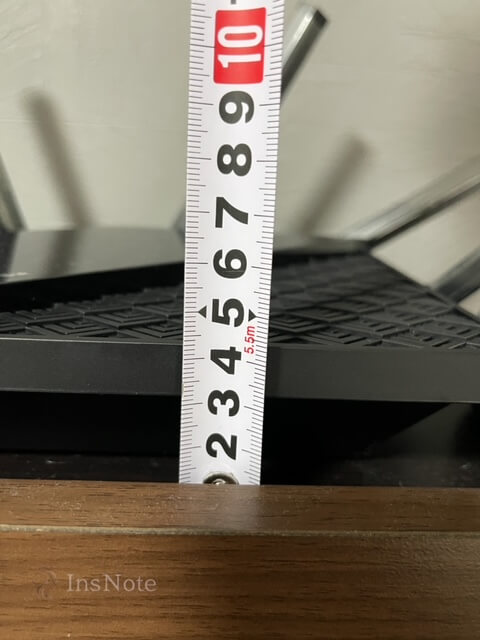
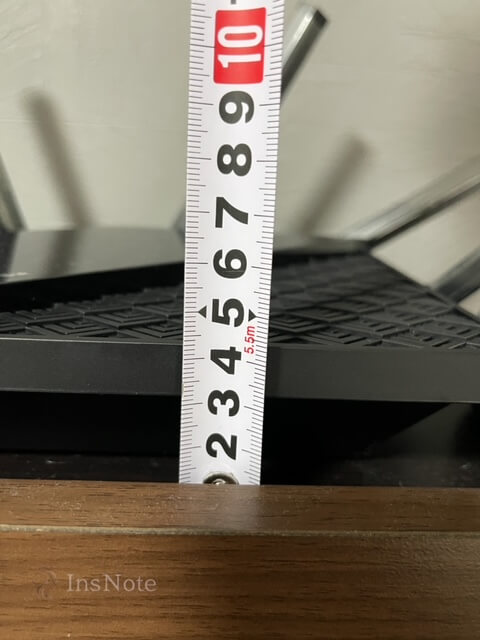


置き場所に困る
サイズが大きいので置き場所に困りますよね。
しかもモデムに繋がないといけないので、どこでもOKというわけにはいきません。
床に直置きでもいいですが、アンテナが結構邪魔になります。



ちなみに僕はWi-Fiルーターを隠すスタンドを購入して、その上にArcher AX73を置いています。
立てることもできるが別売りスタンドを購入しなければいけない
Archer AX73は場所をとるので、少しでもスッキリ見せたい方は別売りのスタンドを用意し、立てることも可能です。
スタンド自体は安いので、初めからスタンド同梱タイプを購入した方がいいですね。



平置きが想像以上に幅をとってしまうので、スタンドで立てた方が見栄えも良くみえますよ。
Archer AX73速度計測した結果
速度計測の範囲
僕の家は3LDKなので、下記の場所で計測してみました。上がりはアップロードと言い、手元のデータをネット上にアップするときなどに使われます。
下りはダウンロードと言い、ネット上にあるデータをダウンロードするときのものです。
では、以下は速度計測地点を図にしたものです。
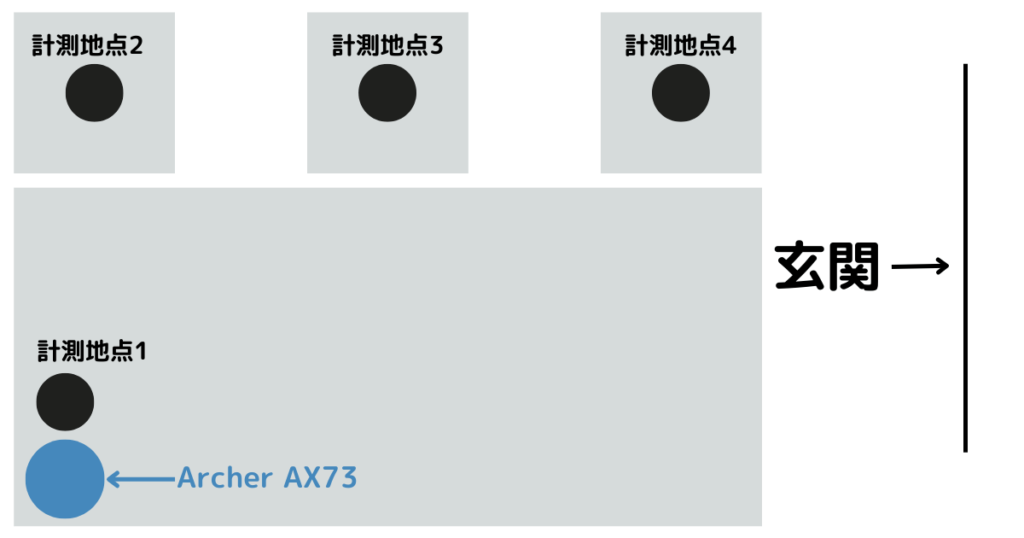
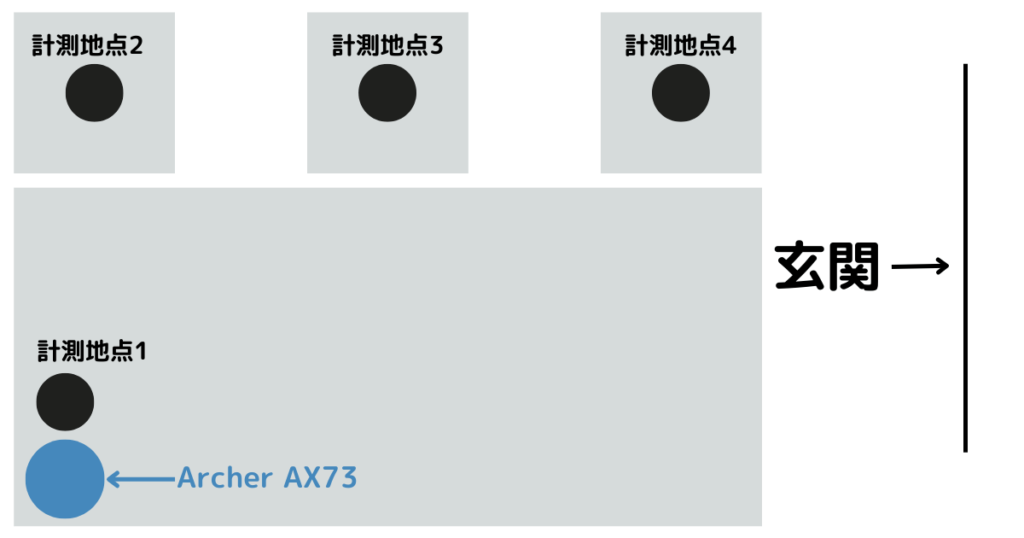
尚、テスト環境は以下。
- 平日昼間12時
- 全てのドアは閉めた状態
- 鉄骨鉄筋コンクリート構造
使用するデバイスは以下。
- iPhone×4
- iPad mini6
- MacBook Pro M1×1
- 2018年モデルWindows PC×1
テストスピードの計測にはSpeedtestを使います。
では実際にどれくらいのスピードは以下の通り。
| 計測したデバイス | 上り | 下り |
|---|---|---|
| iPhone 12ProMAX | 329Mbps | 401Mbps |
| iPhone11 | 315Mbps | 421Mbos |
| iPhone8 | 283Mbps | 369Mbps |
| iPhone6S | 271Mbps | 353Mbos |
| iPad mini6 | 318Mbps | 392Mbps |
| MacBook Pro M1 | 341Mbps | 413Mbps |
| 2018年型WindowsPC | 293Mbps | 374Mbps |
全体的に申し分ない速度で安定しています。



そもそもどれくらいの速度出ればいいんだろう?
と思っている方に、下記を参照してください。
| 推奨速度 | |
|---|---|
| ネット検索 | 1~10Mbps |
| メール | 128Kbps~1Mbps |
| サイトの閲覧 | 3Mbps~10Mbps |
| 動画視聴 | 3Mbps~25Mbps |
| WEB会議 | 10~30Mbps |
| オンラインゲーム | 100Mbps以上 |
オンラインゲームは特に速度が重要となりますが、Archer AX73だと大きく上回っていますのでサクサク動作します。
ちなみに4K動画をストレスなく閲覧するには200Mbps以上必要と言われていますが、これもクリア。
性能がかなりいいことが伺えます。
同時に複数のデバイスを接続した場合
上記の数値は単体のものですが、同時に接続するとどうなるか気になります。
ということで、上記のデバイスを一気に接続してみました。
測る場所は地点4と最も遠い場所で計測。
結果は以下の通り。
| 計測したデバイス | 上り | 下り |
|---|---|---|
| iPhone 12ProMAX | 190Mbps | 95Mbps |
| iPhone11 | 176Mbps | 88Mbos |
| iPhone8 | 158Mbps | 81Mbps |
| iPhone6S | 144Mbps | 78Mbos |
| iPad mini6 | 128Mbps | 101Mbps |
| MacBook Pro M1 | 189Mbps | 105Mbps |
| 2018年型WindowsPC | 138Mbps | 83Mbps |
やはり、一気に接続するとなると速度はだいぶ落ちますね。
とは言っても、動画視聴くらいならサクサク動くレベルでしたので普通に使用する分には問題ないでしょう。
Archer AX73を安く買う方法
Archer AX73を安く買うにはAmazonギフト券チャージがお得になります。
Amazonギフト券でチャージするのがお得な理由
Amazonギフト券のポイント還元率
| 一回でのチャージ金額 | プライム会員 | 通常会員 |
|---|---|---|
| 5,000円~ | 1.0% | 0.5% |
| 20,000円~ | 1.5% | 1.0% |
| 40,000円~ | 2.0% | 1.5% |
| 90,000円 | 2.5% | 2.0% |
Archer AX73レビューまとめ
ではおさらいです。
Archer AX73のサイズ
- 横 27cm
- 奥行き 14.5cm
- 縦 4.5cm
- アンテナ 14.5cm
メリット・デメリット
| メリット | デメリット |
|---|---|
| 6本のアンテナで通信が届きにくい場所まで届ける IPv6に対応しているので速度がかなり速くなる OneMesh™対応で中継機を追加すればメッシュWi-Fiができる 外部ストレージで簡易NAS Amazon Fire TV Stickで4K動画をサクサク観れる | 見た目がゴツい 置き場所に困る 立てることもできるが別売りスタンドを購入しなければいけない |
一気に7台接続した結果
| 計測したデバイス | 上り | 下り |
|---|---|---|
| iPhone 12ProMAX | 190Mbps | 95Mbps |
| iPhone11 | 176Mbps | 88Mbos |
| iPhone8 | 158Mbps | 81Mbps |
| iPhone6S | 144Mbps | 78Mbos |
| iPad mini6 | 128Mbps | 101Mbps |
| MacBook Pro M1 | 189Mbps | 105Mbps |
| 2018年型WindowsPC | 138Mbps | 83Mbps |
速度は一気に接続すると、少し速度が落ちるものの動画視聴程度なら不自由なく動作することができました。
どんな人におすすめか
- Wi-Fiの速度に不満を持っている
- 接続するデバイスが多い
- 大きな間取りに住んでいるor引っ越す予定(マンション・一軒家問わず)
- Wi-Fi6対応ルーターを探している
- そもそもどれを選んで良いかわからない
Archer AX73の全ての機能を使うには光回線やプロバイダによりますが、速度はサクサク動作して快適になりました。
この1台を購入しておけば間違いない良い製品です。
ただ、この見た目に慣れない人はいるかもしれないので、購入前にサイズをきちんと確認しましょうね。



「ゲームのダウンロードが遅い・オンラインゲームが動作がカクカクする・動画視聴のグルグルマークが頻発する」と言う人には、良き相棒になりそうです。
Wi-Fi速度に不満がある人はぜひ試してみてください。
スタンドなし Archer AX73
スタンド付属 Archer AX73
Amazonでの購入の際はチャージを忘れずに!

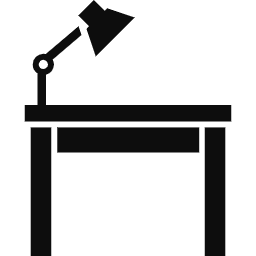


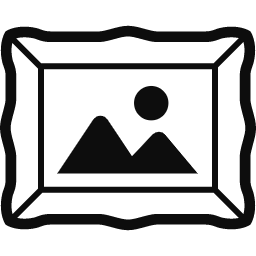

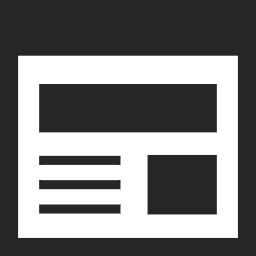
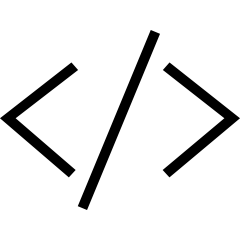
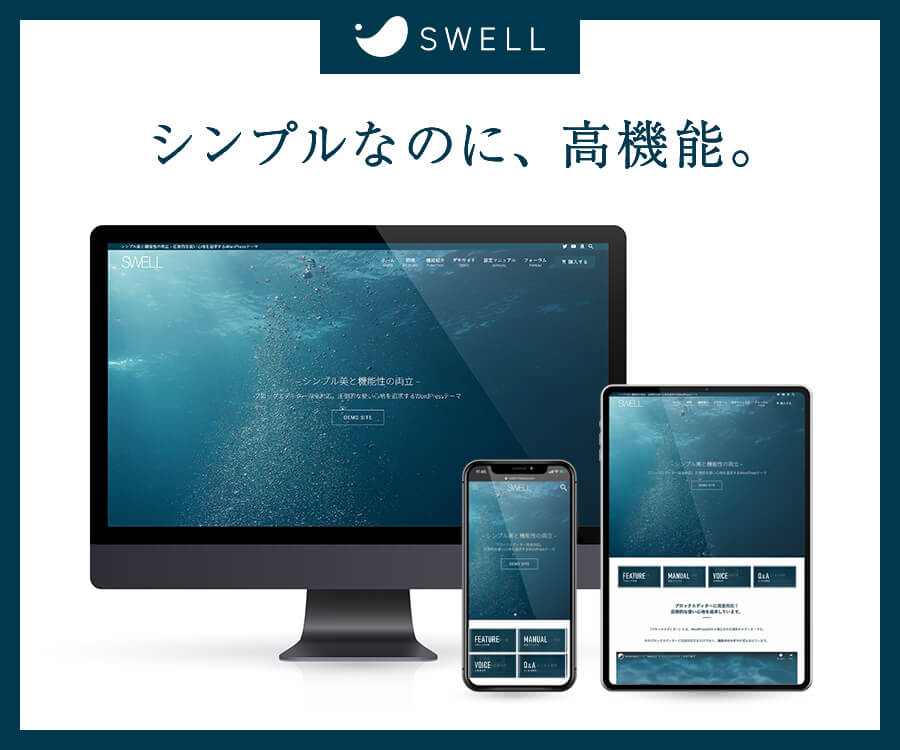
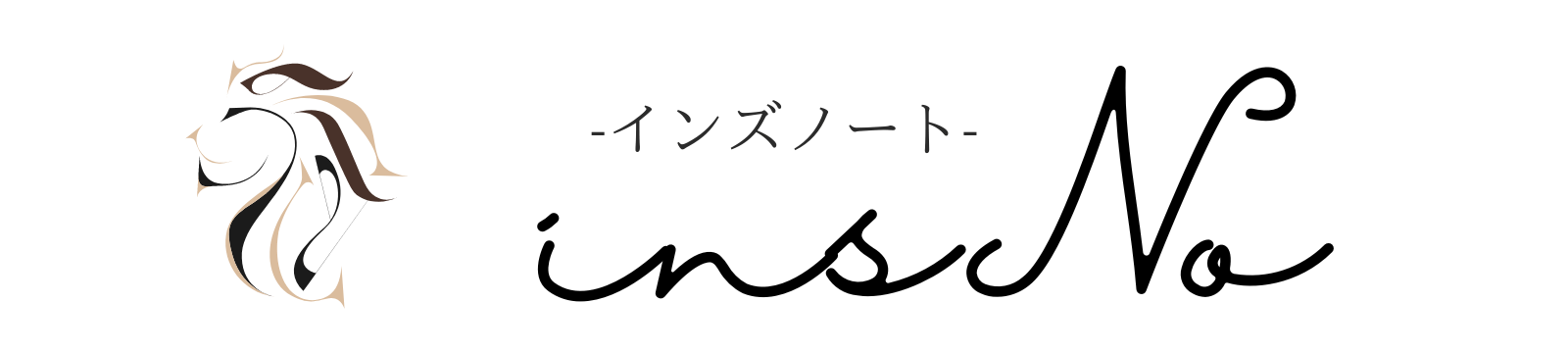


















コメント