エルゴドックス(Ergo Dox EZ)使用レビュー!購入前に読んで欲しいこと

ここ最近になって腰痛と肩こりが悪化してきたので、何かいい方法はないかと模索していると左右分離型キーボードというものを知りました。
そこで色々調べていく中、Ergo Dox EZという左右分離型キーボードに出会い、ご縁がありご提供いただきましたのでレビューさせてただきたいと思います。
 ちから
ちからこの製品はレビューが沢山あり、こぞって「使うのが難しい」「設定が大変」と書いている記事が多かったですね。
なので今回、僕なりに使いやすくなった方法をお伝えできればと思います。
Ergo Dox EZの基本スペックと特徴


| 商品名 | Ergo Dox EZ |
| カラー | ブラック・ホワイト |
| キースイッチ | チェリーMX ブラウン ブルー クリア レッド サイレントレッド(静音赤軸) ブラック スピードシルバー Kilh ブラウン シックゴールド ゴールド シルバー ブラウンライト ケイルボックス レッド ホワイト ブラック |
| キーキャップ | 無地か印字 |
| バックライト | ありなしか選択可能 |
| 備考 | 2022年2月1日以降に注文された方は優先ケーブルがType-Cになる |
尚、キースイッチをどれにすればいいかわからない人は、以下を参照にするといいでしょう。
自動翻訳から引用したものなので、多少の日本語違いは勘弁してほしい。
- 2022年4月時点で有線接続のケーブルがTyoe-Cに変更
- 左右を繋ぐケーブルはそのまま変わらず
- 購入前に数個の質問に答えると、ベストなキースイッチを選んでくれる
- キー配置は自分でカスタイズでき、より打ちやすいキーマップが設定可能
- バックライトはオプションでキー以外にもキーボードの裏側にLEDを搭載し、唯一無二の光らせ方が可能
これまでケーブルはminiUSBでしたが、やっとTyoe-Cのものに変更されているのがユーザーにとって1番嬉しいことですね。
他の特徴については、特に変わりはないので割愛します。
なぜ「使いにくい」と言われるのか


Ergo Dox EZの本題である「使いにくい」問題。
他のブログでレビューを行っている方を参考に書き出してみた。
まとめると以下の問題点がずらり。
- 設定が面倒で、キーマップの配置を考えるのが労力を使う
- キー数が少ないため、どこに何を配置すればいいか迷う
- 使ってきたキーボードキー配置が異なるため打ちにくい
- マウスの位置が遠くなるので、結局生産性が下がる
上記の点がユーザーにとって使いづらいと言われている点。
そこで僕が上記の悩みは以下で補いました。
設定が面倒で、キーマップの配置を考えるのが労力を使う
届いたらまずはキーマップの設定から始めることになります。中古で購入した場合は、前回の持ち主のキーマップが読み込まれています。どのみち再設定が必要不可欠。
初めにキーマップの設定をErgo Dox EZに読み込ませないと使えませんので、中には大型連休を使って設定する人もいるのだそう。
そんな面倒臭い設定から投げ出す人が多いようですね。初めての人は結構な労力になると思います。



とりあえず早く使えるようにしたい!
と思う人が大半ですよね。もちろん僕もそうです。
ですので、僕はキーマップの設定は他人のものをまるパクりしました。
解決方法
ネットで便利ですよね。僕らみたいな人に手助けしてくれる人がたくさんいます。
僕は下記の方のキーマップをそのままダウンロードして使いました。
上記の記事を参照に設定すると本当に5分で設定が終わります。配置換えしたいキーがあればちょこっといじって終了です。
キーマップは以下に設定されていますので、ファイルをダウンロードしてしまいましょう。基本的に何かいじることはしなくてもいいと思います。
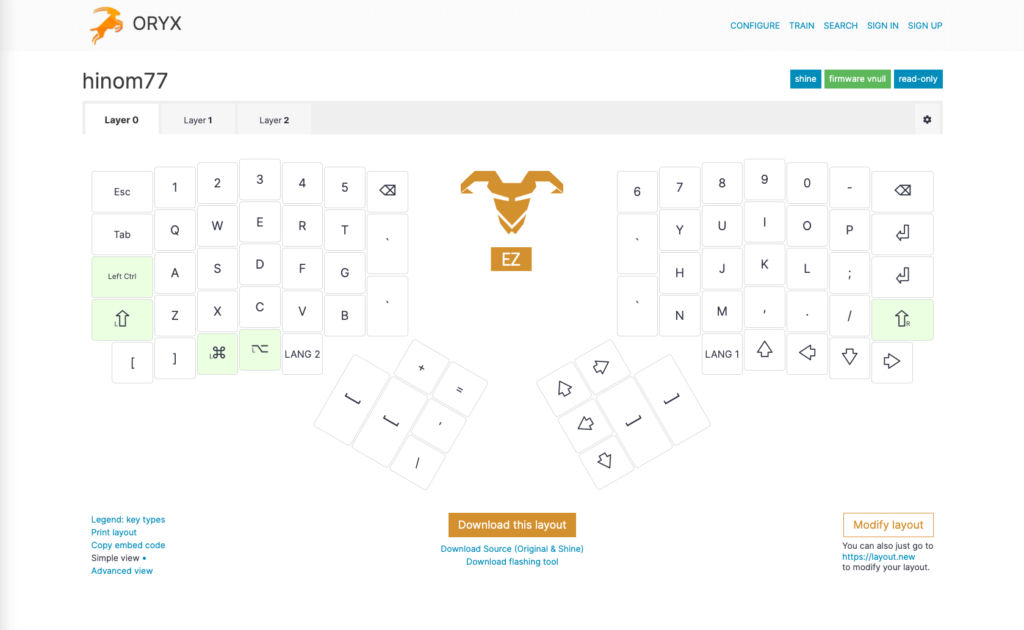
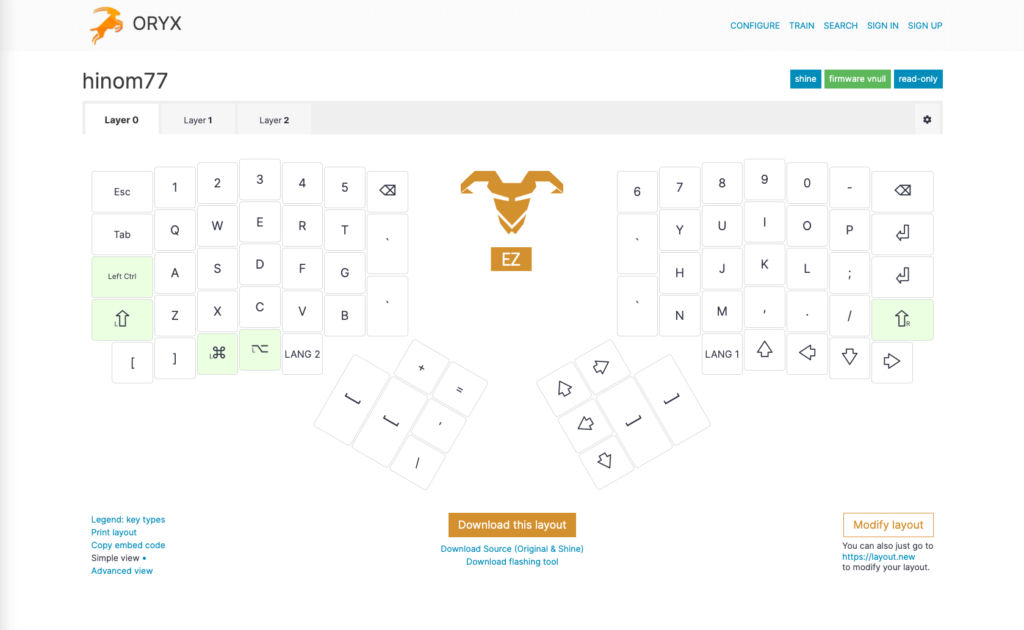
ちなみに上記の記事では、Ergo Dox EZにキーマップを読み込ませるツールが紹介されています。
今は公式サイトで簡単にキーマップを読み込ませることができますので、より簡単になりました。
使い方は下記がわかりやすくかったです。
基本的には専用アプリをダウンロードし、画面の手順に従っていくだけ。
上記の2記事を見てサッと設定を済ましてしまおう。
キー数が少ないため、どこに何を配置すればいいか迷う
正確に言うと「本体あるはずのキーがErgo Doxにはないので、別の場所に割り当てる必要性がある」ということ。
僕がこれまでに使っていたKeychron K2比べて欲しいのですが、例えばErgo Dox EZはPの横についているカッコ([])やコロンの右側にあるダブルクオーテーションマーク(“”)がありません。


つまり他もキーに割り当てないといけないということ。
解決方法
「設定が面倒で、キーマップの配置を考えるのが労力を使う」で記述させていただきましたが、他の人がしている設定を真似るのが1番得策でした。
慣れてきてから自分の好きな配置に変更すればいいかと思っています。
人間不思議なことで段々慣れてきますので、まずはErgo Dox EZに慣れるところから始めていきましょう。



ちなみに僕は1週間ほどで、キーマップの大半が覚えることができました。
使ってきたキーボードキー配置が異なるため打ちにくい


数々のレビューを見ていて結構多かったのが打ちにくい問題。
独特な形状をしているErgo Dox EZ。当然打ちにくい問題がでてきます。
ブラインドタッチができている人でも正直慣れない形状をしているので、苦戦しました。
解決方法
僕自身そうですが、ブラインドタッチができる人でも癖がある人がいます。
ですので、間違ったキーの打ち方(癖)を直す。癖がない人はもう慣れしかないです。
Ergo Dox EZのアルファベットの配置は一般的なキーボートと同じ。
しかし癖がついてる方法で慣れてしまっている人には当然打ちづらいことでしょう。
上記に当てはまっている人は結構苦戦します。僕もシフトを薬指で打ったり、Bを右手で打つタイプだったので結構苦戦しており、頻繁に打ち間違いが多発しました。



イータイピングで練習しましょう。
追記:使用5日目にて癖が自然と治り、かなり打ちやすくなりました。
マウスの位置が遠くなるので、結局生産性が下がる
Ergo Dox EZはフルサイズキーボード並みの大きさがあり、またフレームも隙間が大きいので、かなりかさばります。




フルサイズキーボードと同じくらいの大きさですので、必然的にマウスの位置も遠くなります。
これでは使いにくいフルサイズキーボードを置いているようで、とても快適とは言えません。
解決方法
僕はMacユーザーですので、真ん中にトラックパッドを置きました。真ん中に置くことで、手の位置も少し近くなったような感じがして、使いやすいですね。


追記:1週間ほどしてトラックパッドにどうしても慣れなくて、生産性が下がり始めたので真ん中にマウスと置くことにしました。かなり快適です。


真ん中にマウスという異様な光景ですが、案外快適に使えています。
真ん中にトラックボールマウスを置くことで、スゥーッと手を伸ばしやすくなり、快適です。
ちなみにトラックパッドを探しているのであれば下記の様な物でもいいと思います。
ErgoDox EZレビュー


ここからは僕が実際に使ってみて感じたことは以下の通り。
- 肩こりが楽になる
- 使い方次第ではかなりタイピングが早くなる
- フルサイズと同じ大きさでも分離型なのであまり関係なかった
肩こりが楽になる


分離型を使うことで、肩こりはだいぶ楽になります。
使い始めはそこまで実感できていなかったのですが、2週間ほどErgoDox EZを使った後にシングルキーボードに戻したところ、使用10分ほどで肩に違和感を感じ、使うのを断念したほど。



僕は華奢な体型かと思いますが、それでも分離型キーボードの恩恵は凄まじい。
使い方次第ではかなりタイピングが早くなる
自分なりのキーマップ探しは地獄ですが、フィットするキーマップになると、タイピングがかなり早くなります。
HHKBでもそうですが、自分なりのキーマップに変更しないと使いづらい部分がありますが、慣れるとタイピングがかなり早くなりますし、ErgoDox EZではテンキーのようなキーマップもできるのでありがたいですね。
フルサイズと同じ大きさでも分離型なのであまり関係なかった
フルサイズ並みに大きいErgoDox EZですが、分離型で真ん中にトラックパッドやマウスなどを置くこともできますので、あまり窮屈な感じはしません。
むしろ、真ん中にデバイスを置くことができますので、利便性が増しています。



今はTourBox Eliteと、マウスを置いて作業しています。快適すぎる。
ErgoDox EZを買うと良い人とダメな人


数週間ほど使ってみて、買っていい人とダメな人が明確になってきましたので、以下にまとめます。
| 買ってもいい人 | 買ったら後悔する人 |
|---|---|
| ブライドタッチができる キータッチに癖がない人 有線ケーブルに抵抗がない人 すぐに前屈みになり姿勢矯正したい人 兎に角Ergo Dox EZを使ってみたいという愛 | ブラインドタッチできない人 キータッチに癖がある人 時間がない人 肩こりが治ると思ってる人 |
買っていい人
- ブライドタッチができる
- キータッチに癖がない人
- 有線ケーブルに抵抗がない
- すぐに前屈みになり姿勢矯正したい
- Ergo Dox EZを使ってみたいという「愛」
初めに言っておきたいことはブラインドタッチできない人、キータッチ(特にY・B・O・P)に癖がある人は後悔するので、購入しても僕みたいに初めは苦労します。
3万円を超えるキーボードですので、それなら無難にHHKBやリアルフォースという手もあります。



HHKBの打鍵感は最高ですが、分離型でないのが残念。ちなみにHHKBを分離型で使ったこともありますので、興味あれば下記の記事もどうぞ。




買ったらダメな人
ブラインドタッチできない人
キータッチに癖がある人
時間がない人
肩こりが治ると思ってる人
先述したように、ブラインドタッチができない人は安易に手を出してはいけません。
地獄の日々が待ち構えています。



キーマップ覚える時間かかるのは記号なので、記号を頻繁に使う人だと苦戦するかもしれません。
実際、僕はプログラムをいじることが多いのですが、これだけは慣れませんでした。
反対にブログなどの文字入力が多めの人には、慣れるまで時間はかからないので、自身の環境によってキーボードを使い分けれると良いかもしれませんね。
ErgoDox EZのメリット・デメリット
| メリット | デメリット |
|---|---|
| 肩こりに悩まない 微細な角度調整ができる キーキャップを変更できる 打ちやすいキー配置に感動する | キーマップを覚えるのに時間がかかる 日本国内の販売がないのでお金がかかる |
上記のメリットの中でも微細な覚悟調整は1番のメリットだと感じています。


これのおかげで楽な体勢でも難なく打てる環境ができています。
ちなみに僕は腱鞘炎持ちですが、この些細な角度調整機能であるチルト機能のおかげで手首が大分楽に感じています。
またErgoDox EZを日本で使っている人をあまり見かけることがありませんが、海外のプログラマーはこぞって使っているキーボードのようです。
僕のErgoDox EZのキーマップ
下記に僕のキーマップは以下の通り。
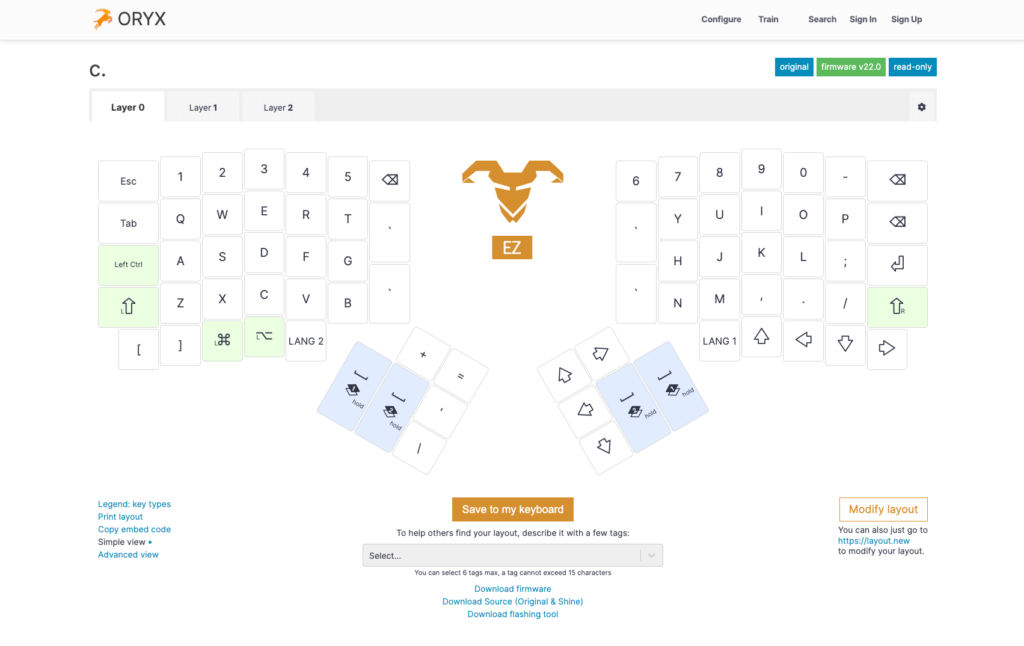
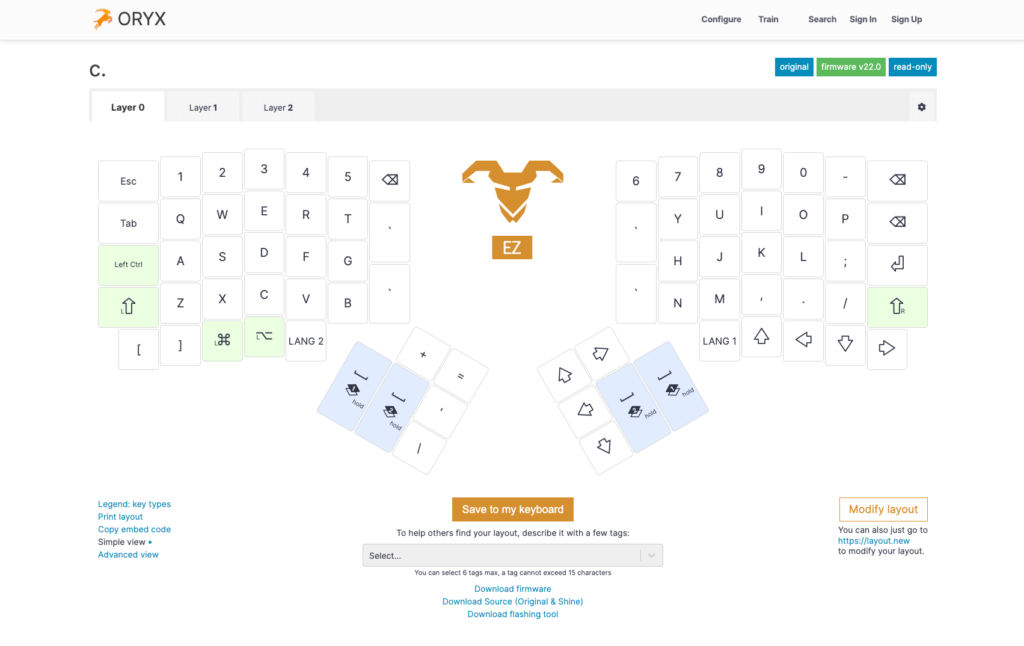
レイヤー1では基本的なキーボードとあまり変わらないレイアウトにしています。
エンターキーのとことに長押しでレイヤー切り替えにしており、親指の長押しでレイヤー1と2に切り替えることができます。
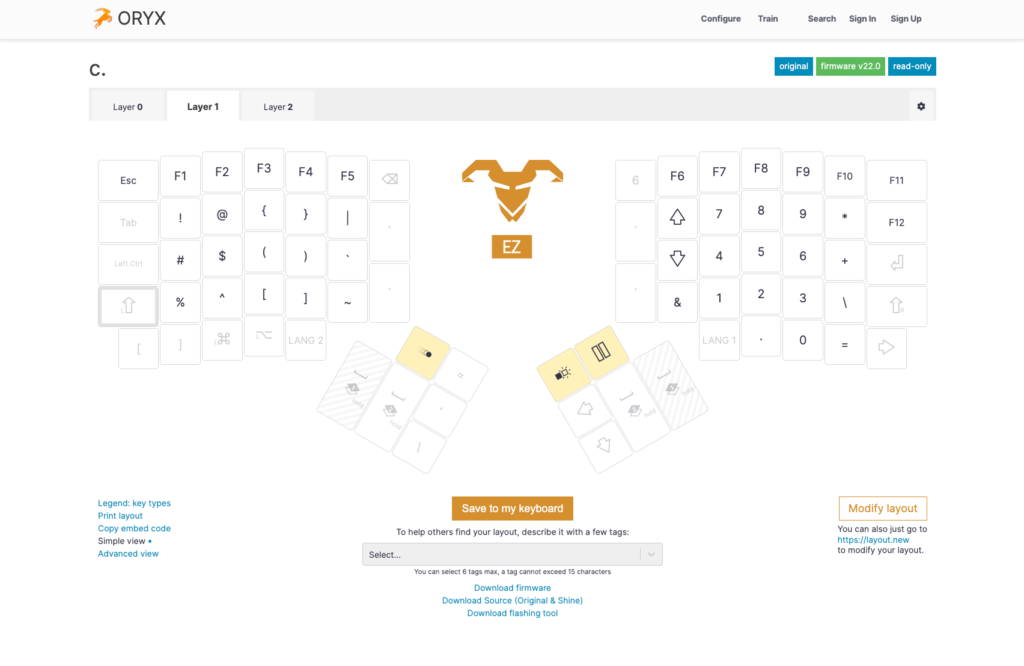
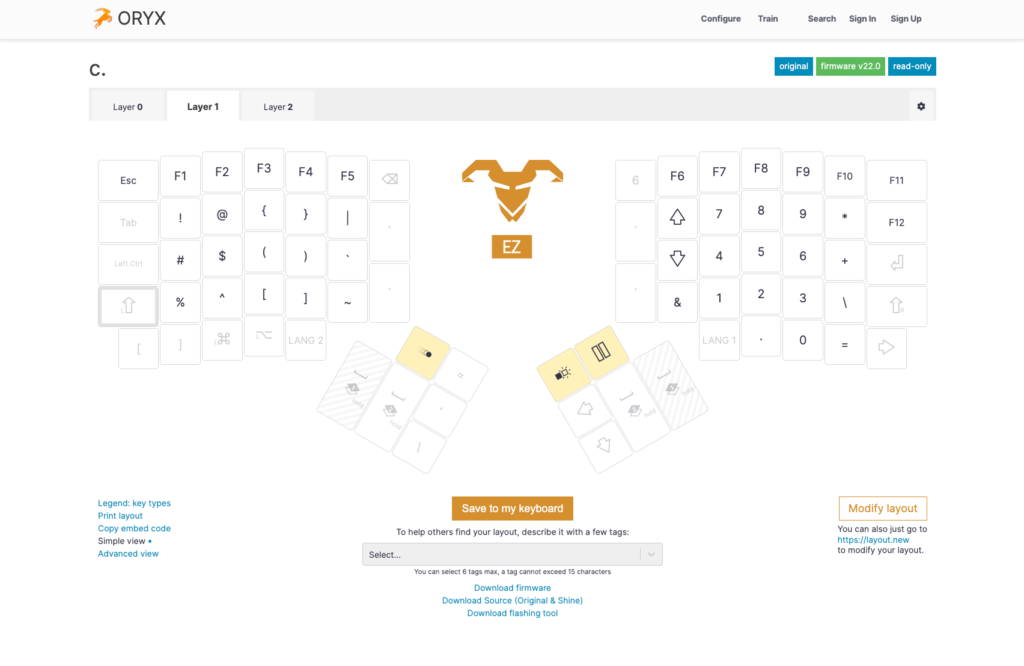
レイヤー2ではファンクションキーを上部に配置。右側にテンキー、左側には記号を配置。
片手だけでほとんどの記号を押すことができるようにしています。
よく使う記号を配置していますので、少なからず文章作成で困ることはない配置にしていています。
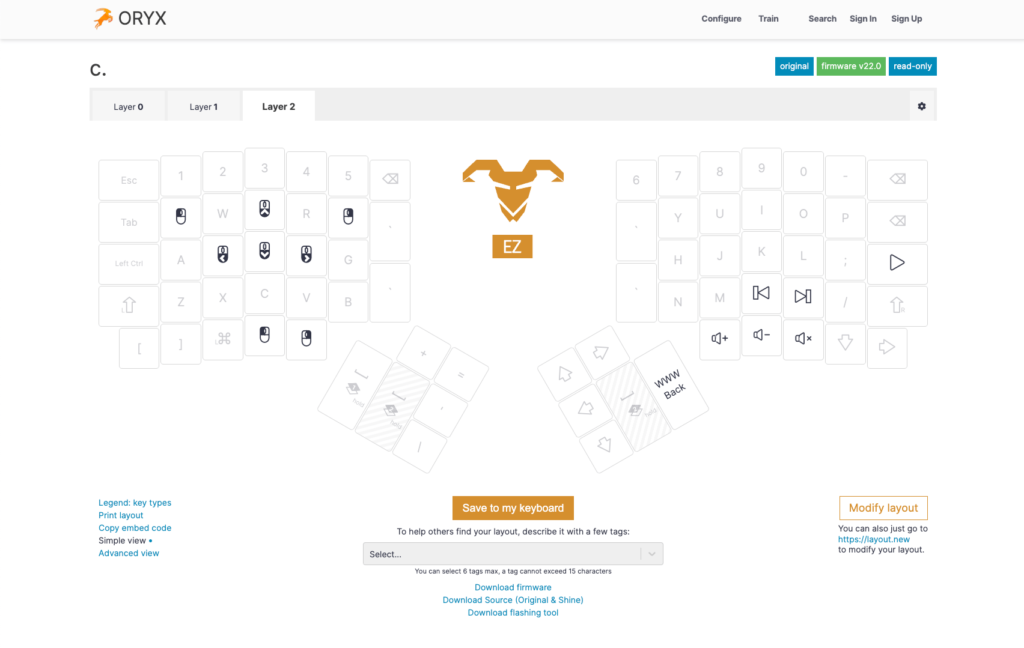
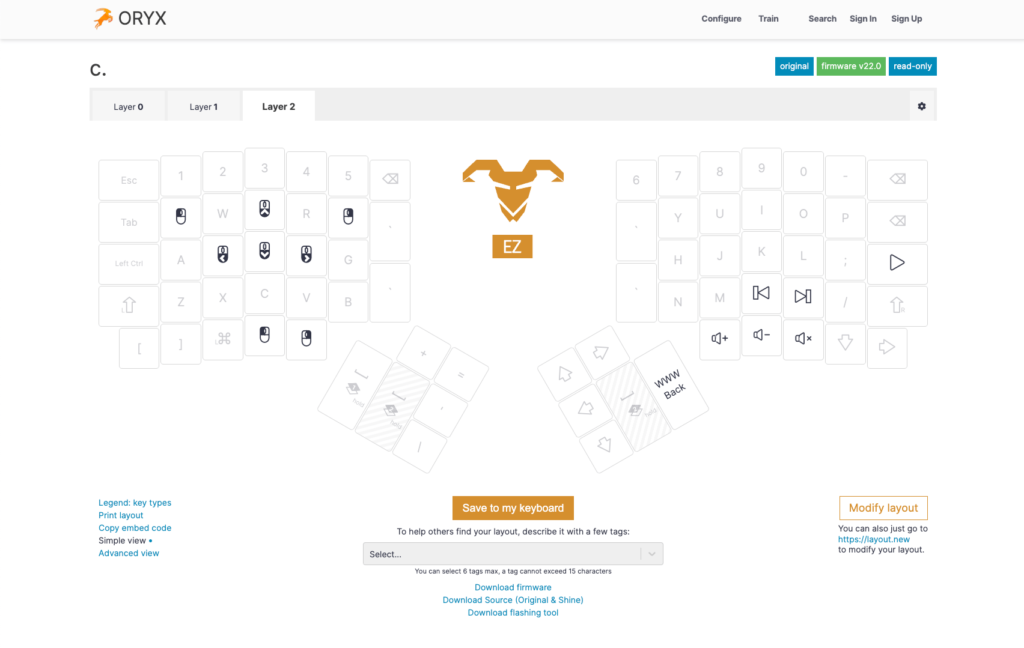
レイヤー3は、まだ作成段階で今のところはショートカットキーや、マウスを割り当てています。
使いやすいキーマップが完成すれば、コメントなどで教えていただけると嬉しいです!
まとめ
まずは買ってはいけない人のおさらい。
| 買ってもいい人 | 買ったら確実に後悔する人 |
|---|---|
| ブライドタッチができる キータッチに癖がない人 有線ケーブルに抵抗がない人 すぐに前屈みになり姿勢矯正したい人 兎に角Ergo Dox EZを使ってみたいという愛 | ブラインドタッチできない人 キータッチに癖がある人 時間がない人 肩こりが治ると思ってる人 |
メリット・デメリットは以下の通り。
| メリット | デメリット |
|---|---|
| 肩こりに悩まない 微細な角度調整ができる キーキャップを変更できる 打ちやすいキー配置に感動する | キーマップを覚えるのに時間がかかる 日本国内の販売がないのでお金がかかる |
またキーマップは初めこそ地獄ですので、お伝えしように先人の知恵を借りましょう。
Ergo Dox EZにはチルトをオプションでつけることが出来ます。このチルトのおかげで微細な角度調整ができるようになり、かなり手首の痛みが緩和されるようになりました。



腱鞘炎もちでなくても、しっかりと恩恵を受けることができるので、興味ある人がぜひ購入してみてはいかがでしょうか。
ではこの辺で。

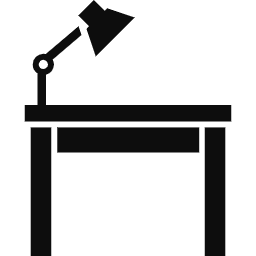


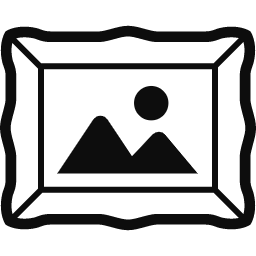

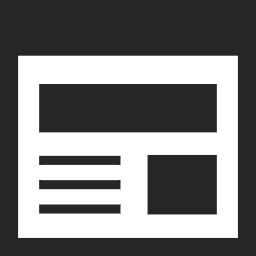
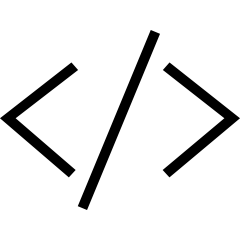
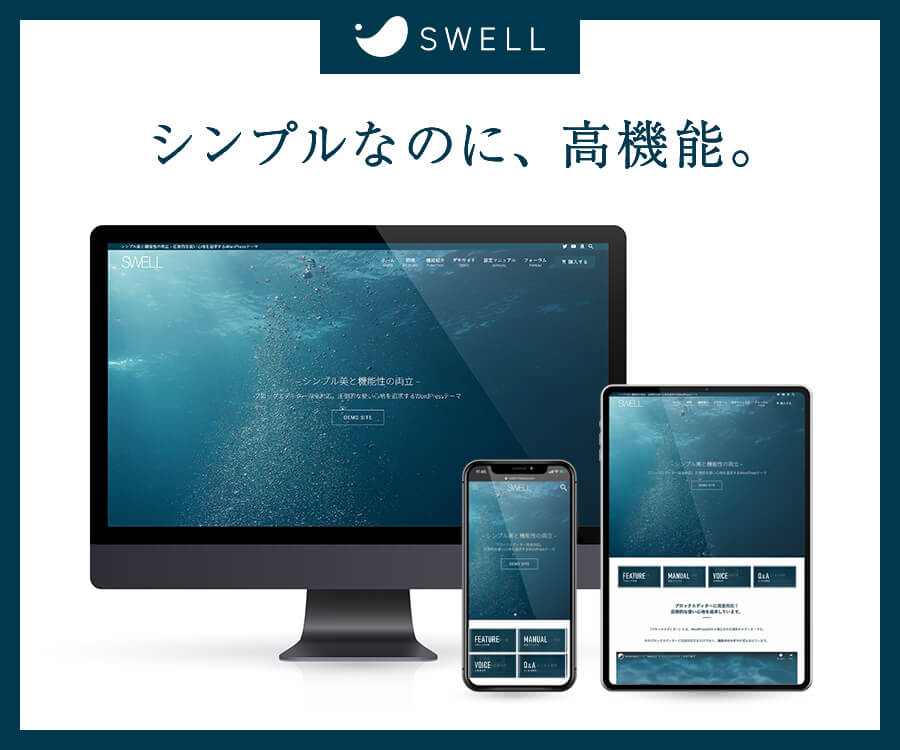
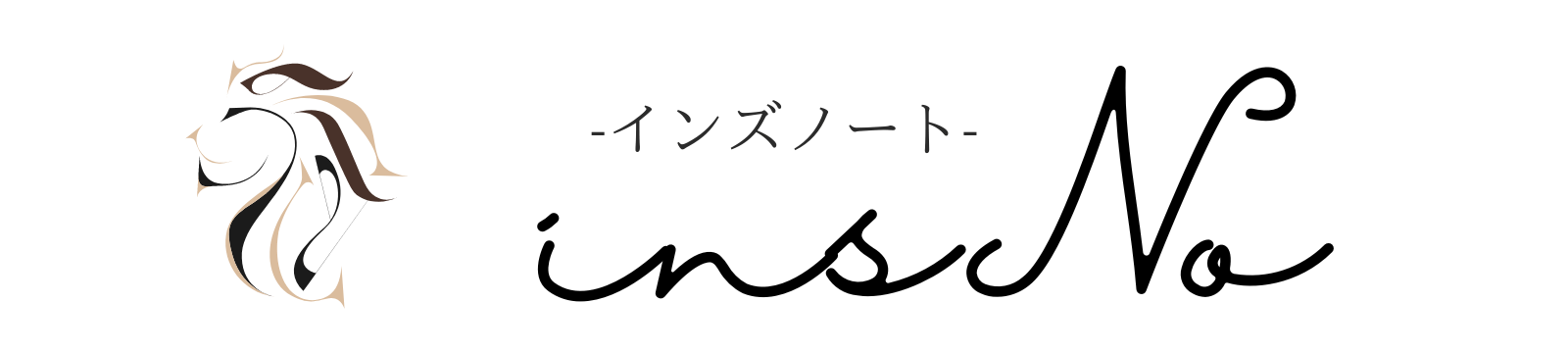
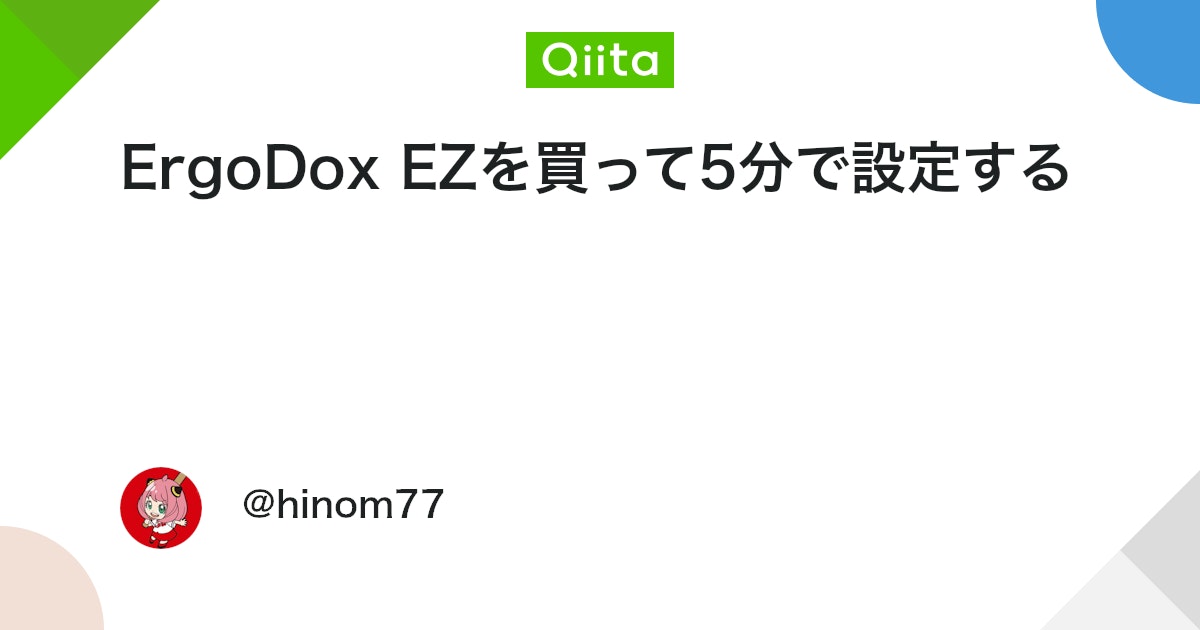

















コメント